How to Remove Microsoft Account From Laptop?
It is no secret that Microsoft is one of the most popular operating systems in the world. But if you are a laptop user, you may have come across a situation where you need to remove your Microsoft account from your laptop. This can be a tricky process, as it requires you to understand the different steps and processes involved. In this article, we will guide you through the process of removing your Microsoft account from your laptop, so you can be free of any unwanted accounts and keep your laptop running efficiently.
Removing your Microsoft Account from a laptop is easy. Here are the steps:
- Open the Start menu on your laptop and click on Settings.
- Go to the Accounts section and click on the Your Info tab.
- Select the Sign in with a local account instead option.
- Enter your Microsoft Account details and click Next.
- Create a new local account and enter the new account details.
- At the bottom of the page, click the Sign out and finish button.
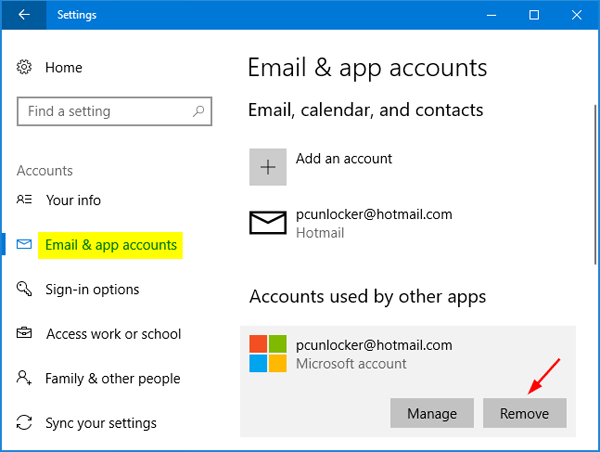
Removing Microsoft Account From Windows 10 Laptop
Removing your Microsoft account from a laptop running Windows 10 is a simple process. This tutorial will guide you through the steps you need to take to successfully remove your Microsoft account from your laptop. You can use these steps to remove any account from Windows 10, including personal and work accounts.
The first step in removing a Microsoft account from a laptop running Windows 10 is to open the Settings app. You can do this by clicking on the Start menu and selecting Settings. Once you are in the Settings app, you will need to select the Accounts option. This will open the Accounts page.
On the Accounts page, you will need to select the Email & accounts option. This will open a list of all the accounts that are currently connected to your laptop. Here, you will need to select the Microsoft account that you want to remove. Once you have selected the account, you will need to click on the Remove button. This will remove the account from your laptop.
Signing Out of Microsoft Account
The next step in removing a Microsoft account from a laptop running Windows 10 is to sign out of the account. You can do this by opening the Settings app, clicking on the Accounts option, and then selecting the Sign-in option. This will open a list of all the accounts that you are currently signed in to. Here, you will need to select the Microsoft account that you want to sign out of.
Once you have selected the account, you will need to click on the Sign out button. This will sign you out of the account and remove it from your laptop. You will not be able to access the Microsoft account until you sign back in.
Clearing Microsoft Account Data From Your Laptop
The final step in removing a Microsoft account from a laptop running Windows 10 is to clear any data associated with the account. You can do this by opening the Settings app, clicking on the Accounts option, and then selecting the Sync your settings option. This will open a list of all the settings that are currently synced with your Microsoft account.
Here, you will need to select the Microsoft account that you want to clear the data from. Once you have selected the account, you will need to click on the Clear button. This will remove any data associated with the account, such as settings, documents, and contacts, from your laptop.
Removing Microsoft Account From Other Microsoft Software
If you have other Microsoft software installed on your laptop, such as Office 365, OneDrive, or Skype, you will need to remove the Microsoft account from these programs as well. To do this, you will need to open the software and go to the Accounts section. Here, you will need to select the Microsoft account that you want to remove. Once you have selected the account, you will need to click on the Remove button. This will remove the account from the software.
Conclusion
Removing a Microsoft account from a laptop running Windows 10 is a simple process. All you need to do is open the Settings app, select the account you want to remove, sign out of the account, clear any data associated with the account, and remove the account from any other Microsoft software installed on your laptop. Once you have completed these steps, your Microsoft account will be successfully removed from your laptop.
Top 6 Frequently Asked Questions
Question 1: How do I disconnect a Microsoft account from my laptop?
Answer: To disconnect a Microsoft account from your laptop, you need to go to the Windows Settings page and then select the Accounts option. From there, select the “Your info” tab and then click the “Sign in with a local account instead” link. You’ll be asked to provide a new local account user name, password, and password hint. Once you do this, your Microsoft account will be disconnected from your laptop, and you’ll be logged into the local account.
Question 2: How do I remove a Microsoft account from Windows 10?
Answer: To remove a Microsoft account from Windows 10, you need to go to the Windows Settings page and then select the Accounts option. From there, select the “Your info” tab and then click the “Sign in with a local account instead” link. You’ll be asked to provide a new local account user name, password, and password hint. Once you do this, your Microsoft account will be disconnected from your laptop, and you’ll be logged into the local account.
Question 3: How do I delete a Microsoft account from my laptop?
Answer: To delete a Microsoft account from your laptop, you first need to disconnect it from the laptop. To do this, you’ll need to go to the Windows Settings page and then select the Accounts option. From there, select the “Your info” tab and then click the “Sign in with a local account instead” link. You’ll be asked to provide a new local account user name, password, and password hint. Once you do this, your Microsoft account will be disconnected from your laptop, and you’ll be logged into the local account. To delete the Microsoft account, you’ll need to go to the Microsoft account website and log in. Once there, select the “Delete Account” link and follow the instructions.
Question 4: How do I remove my Microsoft account from my laptop without logging out?
Answer: To remove your Microsoft account from your laptop without logging out, you’ll need to go to the Windows Settings page and then select the Accounts option. From there, select the “Your info” tab and then click the “Sign in with a local account instead” link. You’ll be asked to provide a new local account user name, password, and password hint. Once you do this, your Microsoft account will be disconnected from your laptop, and you’ll be logged into the local account.
Question 5: How do I remove my Microsoft account from my laptop if I have forgotten my password?
Answer: If you have forgotten your Microsoft account password, you can reset it by going to the Microsoft account website and selecting the “Reset your password” link. You’ll need to provide the email address associated with your Microsoft account, and then follow the on-screen instructions to reset your password. Once you have successfully reset your password, you can go to the Windows Settings page, select the Accounts option, select the “Your info” tab, and then click the “Sign in with a local account instead” link. You’ll be asked to provide a new local account user name, password, and password hint. Once you do this, your Microsoft account will be disconnected from your laptop, and you’ll be logged into the local account.
Question 6: How do I delete a Microsoft account from my computer?
Answer: To delete a Microsoft account from your computer, you first need to disconnect it from the computer. To do this, you’ll need to go to the Windows Settings page and then select the Accounts option. From there, select the “Your info” tab and then click the “Sign in with a local account instead” link. You’ll be asked to provide a new local account user name, password, and password hint. Once you do this, your Microsoft account will be disconnected from your computer, and you’ll be logged into the local account. To delete the Microsoft account, you’ll need to go to the Microsoft account website and log in. Once there, select the “Delete Account” link and follow the instructions.
Removing your Microsoft account from your laptop can be a daunting task, but with the right steps and guidance, it can be done quickly and easily. With an understanding of the process, you can quickly and easily remove your Microsoft account from your laptop to ensure your personal information is secure and that you are no longer connected to the account. By following the steps outlined in this article, you can successfully remove your Microsoft account from your laptop in no time at all.




