How to Remove Underline in Excel?
If you have ever wanted to remove the underline from text in an Excel spreadsheet, you have come to the right place. In this tutorial, we will show you step-by-step how to remove the underline from text in an Excel spreadsheet. We will cover the basic steps, as well as more advanced techniques, to help you quickly and easily remove underlines from your Excel sheets. With these tips, you will be able to make your Excel sheets look more professional and polished in no time. Let’s get started!
Removing the underline in Excel:
To remove the underline from the text in an Excel spreadsheet, first select the cell or cells containing the text. Then, click on the ‘Home’ tab at the top of the page. In the ‘Font’ group, click the arrow next to ‘Underline’ and select ‘None’. The underline will be removed from the cell.
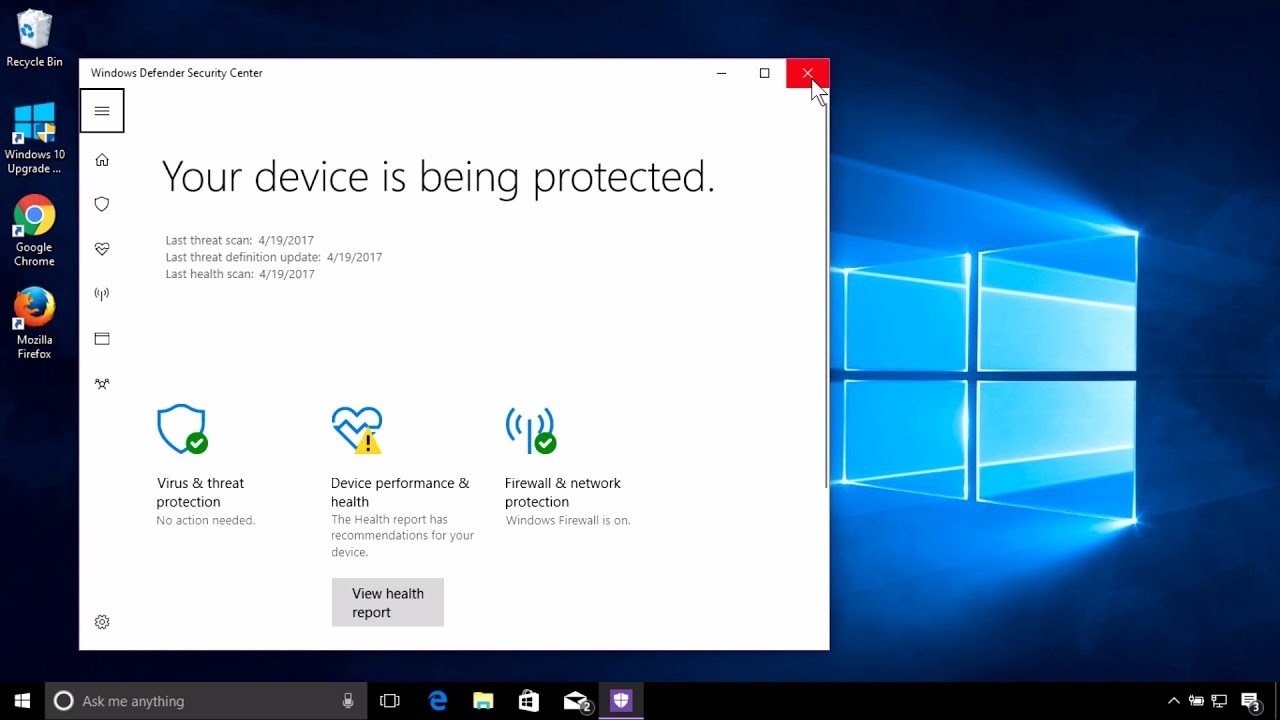
Remove Underline in Excel: Basic Guidelines
Excel is a great tool for creating spreadsheets and organizing data. But sometimes it can be difficult to get it to look just right. One of the most common questions about Excel is how to remove underlines from cells. This article will explain the basics of how to remove underlines from cells in Excel.
Underlines are a great way to emphasize words or phrases in a document. But in Excel, they can be a distraction. To remove the underlines from cells, you need to first select the cells that you want to remove the underlines from. To do this, you can click and drag your cursor over the cells or use the “Ctrl” + “A” shortcut. Once you’ve selected the cells, right-click and select “Format Cells” from the menu.
In the “Format Cells” window, select the “Border” tab. Under the “Line Style” dropdown, select “None”. This will remove the underlines from the selected cells. When you’re done, click “OK” to save your changes. The underlines will now be gone from the cells.
Remove Underline in Excel: Advanced Options
Once you’ve mastered the basics of removing underlines from cells in Excel, you may want to explore some of the more advanced options. For example, you can use the “Format Painter” tool to quickly copy formatting from one cell to another. To do this, select the cell with the formatting you want to copy, click the “Format Painter” button on the Home tab, and then select the cells that you want to apply the formatting to.
You can also use the “Formula Bar” to quickly insert formulas into cells. To do this, select the cell you want to insert the formula into, type the formula in the “Formula Bar”, and then press “Enter”. This is a great way to quickly apply calculations or other functions to your data.
Remove Underline in Excel: Troubleshooting
Sometimes, you may encounter issues when trying to remove underlines in Excel. One common issue is that the underlines may not appear to be removed, even after you’ve followed the steps above. This is usually because the cells are still formatted with a “bottom border”. To fix this, select the cells, right-click, and select “Format Cells”. Under the “Border” tab, select “None” for the “Bottom Border” option.
Another issue you may encounter is that the formatting may not be applied to all of the cells you selected. This is usually because you didn’t select all of the cells that you wanted to apply the formatting to. To fix this, select all of the cells you want to apply the formatting to, and then apply the formatting again.
Remove Underline in Excel: Tips and Tricks
Once you’ve become comfortable with removing underlines in Excel, there are a few tips and tricks that can help you work more efficiently. For example, you can use the “Ctrl” + “F” shortcut to quickly search for cells with underlines. You can also use the “Ctrl” + “D” shortcut to quickly copy the formatting from one cell to another.
You can also use the “Ctrl” + “Shift” + “A” shortcut to quickly select all of the cells in a column or row. This is a great way to quickly select all of the cells that you want to apply the formatting to.
Remove Underline in Excel: Conclusion
Removing underlines from cells in Excel is a simple process. By following the steps outlined in this article, you’ll be able to quickly and easily remove the underlines from your cells. Additionally, you can use some of the advanced options and tips and tricks outlined in this article to work more efficiently with Excel.
Few Frequently Asked Questions
Q1. How to Remove Underline in Excel?
A1. You can remove the underline in Excel by selecting the cells that contain the underline, then right-clicking and selecting “Format Cells”. In the Format Cells dialog box, go to the Font tab and uncheck the “Underline” box. You can also press CTRL+U on your keyboard to quickly remove the underline in Excel.
Q2. How to Remove All Underlines in Excel?
A2. To remove all underlines in Excel, you can use a combination of the Find and Replace functions. First, press CTRL+H to open the Find and Replace window. Next, select the “Replace” tab and click the “Format” button. In the “Find Format” dialog box, select the “Font” tab and check the “Underline” box. Then click “Replace All”. This will replace all underlined text with plain text.
Q3. How to Turn Off Underline in Excel?
A3. To turn off the underline in Excel, select the cells that contain the underline, right-click and select “Format Cells”. In the Format Cells dialog box, go to the Font tab and uncheck the “Underline” box. This will turn off the underline in Excel. You can also press CTRL+U on your keyboard to quickly turn off the underline in Excel.
Q4. How to Remove Underline from Text in Excel?
A4. To remove the underline from text in Excel, select the cells that contain the underline, then right-click and select “Format Cells”. In the Format Cells dialog box, go to the Font tab and uncheck the “Underline” box. This will remove the underline from the text in Excel. You can also press CTRL+U on your keyboard to quickly remove the underline from text in Excel.
Q5. How to Remove Underline from Links in Excel?
A5. To remove the underline from links in Excel, select the cells that contain the underlined links, then right-click and select “Format Cells”. In the Format Cells dialog box, go to the Font tab and uncheck the “Underline” box. This will remove the underline from the links in Excel. You can also press CTRL+U on your keyboard to quickly remove the underline from links in Excel.
Q6. How to Remove Underline from Shapes in Excel?
A6. To remove the underline from shapes in Excel, select the shape that contains the underline, then right-click and select “Format Shape”. In the Format Shape dialog box, go to the Line tab and uncheck the “Underline” box. This will remove the underline from the shape in Excel. You can also press CTRL+U on your keyboard to quickly remove the underline from shapes in Excel.
Having a document with an underline can be distracting and unprofessional. Fortunately, it is simple to remove the underline in Excel. Simply highlight the cells that need the underline removed, click the “Underline” button, and select “None”. With this easy to follow guide, you will be able to quickly and easily remove the underline from your Excel documents. Now you can rest assured knowing your documents will look clean and professional.




