How to Round Number in Excel?
If you are trying to learn how to round numbers in Excel, you have come to the right place! This article will provide you with step-by-step instructions on how to quickly and accurately round numbers in Microsoft Excel. You will learn how to use the built-in formula, how to manually round numbers, and how to use the shortcut keys for a more efficient process. Whether you are creating a spreadsheet for work, school, or personal use, knowing how to round numbers in Excel is an essential skill to master.
How to Round Number in Excel?
Rounding a number in Excel is easy. Follow these steps:
- Select the cell or range of cells that you want to round.
- On the Home tab, click the drop-down arrow next to the Number Format box.
- Select the desired rounding option from the list.
- Click OK to apply the changes.
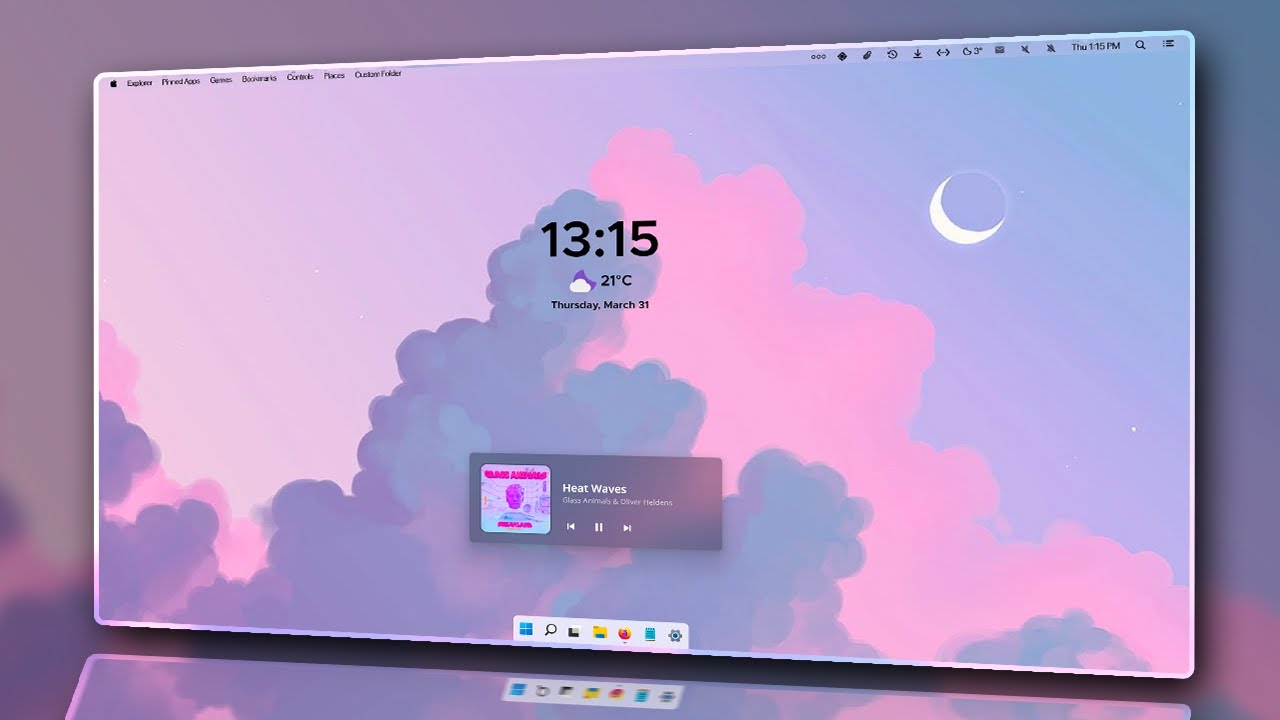
How to Round a Number in Excel?
Rounding numbers in Excel is a straightforward process, and can be done in just a few steps. By using the ROUND function, you can easily trim a number to a certain number of decimal places and even round to the nearest whole number. This guide will walk you through the process of rounding numbers in Excel, while providing examples to help you get comfortable with the process.
Using the ROUND Function
The ROUND function is the main way to round numbers in Excel. This function takes two arguments: the number you want to round and the number of decimal places you want to keep. For example, the following formula will round the number 8.75 to the nearest whole number: =ROUND(8.75, 0). The result of this formula will be the number 9.
You can also use negative numbers in the second argument to round to the nearest 10, 100, 1000, etc. For example, the following formula will round the number 875 to the nearest 10: =ROUND(875, -1). The result of this formula will be the number 880.
Using the ROUNDUP Function
The ROUNDUP function is similar to the ROUND function, but it rounds numbers up instead of down. This can be useful when you want to round a number to the nearest whole number, but you want it to be higher instead of lower. For example, the following formula will round the number 8.75 to the nearest whole number, but it will round it up instead of down: =ROUNDUP(8.75, 0). The result of this formula will be the number 9.
You can also use negative numbers in the second argument to round to the nearest 10, 100, 1000, etc. For example, the following formula will round the number 875 to the nearest 10, but it will round it up instead of down: =ROUNDUP(875, -1). The result of this formula will be the number 890.
Using the ROUNDDOWN Function
The ROUNDDOWN function is similar to the ROUNDUP function, but it rounds numbers down instead of up. This can be useful when you want to round a number to the nearest whole number, but you want it to be lower instead of higher. For example, the following formula will round the number 8.75 to the nearest whole number, but it will round it down instead of up: =ROUNDDOWN(8.75, 0). The result of this formula will be the number 8.
You can also use negative numbers in the second argument to round to the nearest 10, 100, 1000, etc. For example, the following formula will round the number 875 to the nearest 10, but it will round it down instead of up: =ROUNDDOWN(875, -1). The result of this formula will be the number 870.
Using the MROUND Function
The MROUND function is similar to the ROUND function, but it rounds numbers to a multiple of a given number. This can be useful when you want to round a number to the nearest 5, 10, 50, etc. For example, the following formula will round the number 8.75 to the nearest 10: =MROUND(8.75, 10). The result of this formula will be the number 10.
You can also use negative numbers in the second argument to round to the nearest -10, -100, -1000, etc. For example, the following formula will round the number 875 to the nearest -10: =MROUND(875, -10). The result of this formula will be the number 880.
Using the CEILING Function
The CEILING function is similar to the ROUNDUP function, but it rounds numbers up to the nearest multiple of a given number. This can be useful when you want to round a number up to the nearest 5, 10, 50, etc. For example, the following formula will round the number 8.75 up to the nearest 10: =CEILING(8.75, 10). The result of this formula will be the number 10.
You can also use negative numbers in the second argument to round to the nearest -10, -100, -1000, etc. For example, the following formula will round the number 875 up to the nearest -10: =CEILING(875, -10). The result of this formula will be the number 890.
Using the FLOOR Function
The FLOOR function is similar to the ROUNDDOWN function, but it rounds numbers down to the nearest multiple of a given number. This can be useful when you want to round a number down to the nearest 5, 10, 50, etc. For example, the following formula will round the number 8.75 down to the nearest 10: =FLOOR(8.75, 10). The result of this formula will be the number 8.
You can also use negative numbers in the second argument to round to the nearest -10, -100, -1000, etc. For example, the following formula will round the number 875 down to the nearest -10: =FLOOR(875, -10). The result of this formula will be the number 870.
Related FAQ
What is Rounding in Excel?
Rounding in Excel is a numerical process that involves adjusting the value of a number to an approximate value that is easier to read or use in calculations. It is a useful tool when dealing with large amounts of data, as it helps to simplify large, complex numbers and makes it easier to understand the meaning of them. Rounding in Excel works by taking a number and reducing it to the nearest whole number, or to a certain decimal point.
What are the Different Types of Rounding in Excel?
There are a few different types of rounding that can be used in Excel, including: Round Up, Round Down, Round to Nearest, Round to Even, and Round to Odd. Round Up will round any number up to the nearest whole number, Round Down will round any number down to the nearest whole number, Round to Nearest will round a number to the nearest whole number, Round to Even will round a number to the nearest even number, and Round to Odd will round a number to the nearest odd number.
How to Round Numbers in Excel?
Rounding numbers in Excel is fairly straightforward. To round a number, simply select the cell containing the number that you want to round, and then click on the “Home” tab. From here, select the “Number” tab and then select the “Round” option. You will then be prompted to select the type of rounding that you want to use and the number of decimal places that you want to round the number to. Once you have made your selection, click “OK” and your number will be rounded.
What is the Formula for Rounding Numbers in Excel?
The formula for rounding numbers in Excel is =ROUND(number, num_digits). This formula will round the number in the cell specified by the number argument to the number of decimal places specified by the num_digits argument. For example, if you wanted to round the number 8.5 to two decimal places, you would use the formula =ROUND(8.5,2). This would result in the number 8.50 being rounded to 8.50.
How to Round Decimals in Excel?
Rounding decimals in Excel is very similar to the process of rounding numbers. To round a decimal, select the cell containing the decimal that you want to round and then click on the “Home” tab. From here, select the “Number” tab and then select the “Round” option. You will then be prompted to select the type of rounding that you want to use and the number of decimal places that you want to round the number to. Once you have made your selection, click “OK” and your decimal will be rounded.
What is the Difference Between Rounding and Truncating in Excel?
The main difference between rounding and truncating in Excel is that rounding adjusts the value of a number to an approximate value, while truncating removes any decimals from a number. For example, if you have the number 8.5 and you round it to one decimal place, the number will be rounded to 8.5. If you truncate it, the number will be 8. When using Excel, it is important to remember that rounding is used to make numbers easier to read or use in calculations, while truncating removes decimals and is usually used for calculations where decimals are not relevant.
Formulas in Excel 1 – Round Numbers in Excel with Round Function to the Nearest Decimal or Integer
Excel is a powerful tool for both business professionals and students alike. With its ability to quickly and accurately round numbers, Excel can help you to quickly and easily make calculations and perform tasks. Whether you are working with financial data, creating a budget, or plotting a graph, rounding numbers in Excel can help to make quick and accurate calculations. With its intuitive user interface, Excel makes it easy to round numbers quickly and accurately. With its power and flexibility, Excel can help you to make quick and accurate calculations with ease.




