How to Set Out of Office Status in Outlook?
Are you looking for an easy way to let your colleagues know when you won’t be available? Setting up an out of office status in Outlook is a great way to ensure you don’t miss any important emails while you’re away. In this guide, you’ll learn step-by-step how to set an out of office status in Outlook, so you can stay connected while on vacation or away from the office.
- Open Outlook.
- Go to File and select the “Automatic Replies” option.
- Choose the “Send Automatic Replies” option.
- From the drop-down list, select the time range.
- Write your reply message in the text box.
- Click “OK”.
Your Out of Office Status will be activated now.
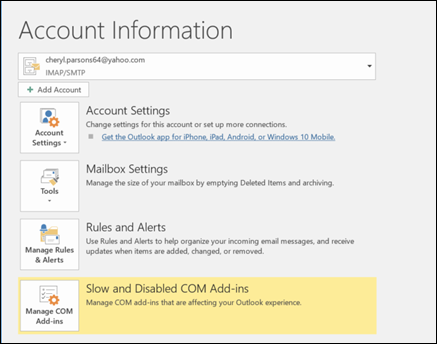
Setting Out Of Office Status In Outlook
Outlook is a powerful email client that allows users to manage their email, contacts, and calendar. It also has the capability to set an Out of Office status to let people know when you are not available. Setting your Out of Office status in Outlook is a straightforward process that can be completed in just a few steps.
Outlook provides several options for setting an Out of Office message. You can set a message to be sent to everyone who emails you, or set a message to be sent to only specific people. You can also set a start and end date for when the Out of Office message will be active.
Steps To Set Out Of Office Status In Outlook
The first step to setting your Out of Office status in Outlook is to open the program and select the “File” tab. From there, select “Automatic Replies” and then “Send Automatic Replies.” This will open a new window where you can set your Out of Office message.
In this window, you will be able to select who will receive the message, when it will be sent, and what the message will say. You can also specify a start and end date for when the Out of Office message will be active. Once you have set up your message, click “OK” to save your changes.
Turning Off Out Of Office Status In Outlook
Once you have set your Out of Office message, you may want to turn it off at some point. To do this, open the “Automatic Replies” window and uncheck the box next to “Send Automatic Replies.” This will turn off your Out of Office message and any future messages will be sent without the Out of Office message.
You can also turn off your Out of Office message by setting an end date. To do this, open the “Automatic Replies” window and select the “End Date” option. Enter the date you would like your Out of Office message to end and click “OK” to save your changes.
Editing Out Of Office Status In Outlook
If you need to edit your Out of Office message, open the “Automatic Replies” window and make the necessary changes. You can change the message that will be sent, who it will be sent to, and when it will be sent. Once you have made the changes, click “OK” to save your changes.
If you need to edit the start and end dates for your Out of Office message, open the “Automatic Replies” window and select the “Start Date” or “End Date” option. Enter the new date and click “OK” to save your changes.
Deleting Out Of Office Status In Outlook
If you no longer need an Out of Office message, you can delete it. To do this, open the “Automatic Replies” window and select the “Delete” option. This will delete your Out of Office message and any future messages will be sent without the Out of Office message.
Troubleshooting Out Of Office Status In Outlook
If you are having trouble setting up or editing your Out of Office message, there are several things you can try. The first is to make sure you have the latest version of Outlook installed. You can also try restarting Outlook or running a repair on the program. If you are still having trouble, you may need to contact Microsoft for further assistance.
Frequently Asked Questions
What Is Out of Office Status in Outlook?
Out of office status in Outlook is a feature that automatically sends out a response to incoming emails indicating that the intended recipient is currently out of the office. This feature is useful for letting contacts know that you are away from the office and will not be able to respond to their emails until you return. It can also be used to provide information such as an estimated date of return or alternative contact information.
How Do I Set Out of Office Status in Outlook?
Setting out of office status in Outlook is fairly straightforward. To begin, open the Outlook application and select the “File” tab. From there, select “Automatic Replies” and then select “Send Automatic Replies”. You can then enter the text that you wish to use for your out of office notification as well as the dates for which the notification should be active. Once you have entered the desired information, select “OK”. Your out of office status should now be active until you manually turn it off or the specified dates have passed.
Where Can I Find Additional Settings for Out of Office Status in Outlook?
Additional settings for out of office status in Outlook can be found by selecting the “File” tab, selecting “Automatic Replies”, and then selecting “Send Automatic Replies”. From there, you can customize the out of office message by selecting the “Inside My Organization” or “Outside My Organization” tabs. Here, you can enter the text for your out of office message, specify the dates for which the message should be active, and also specify whether or not you would like to send a copy of the message to certain contacts.
How Can I Turn Off Out of Office Status in Outlook?
To turn off out of office status in Outlook, open the Outlook application and select the “File” tab. From there, select “Automatic Replies” and then select “Send Automatic Replies”. You can then uncheck the box next to “Send Automatic Replies” and select “OK”. This will turn off your out of office status until you manually turn it back on.
Can I Set Out of Office Status in Outlook for Specific Contacts?
Yes, you can set out of office status in Outlook for specific contacts. To do so, select the “File” tab, select “Automatic Replies”, and then select “Send Automatic Replies”. From there, you can select the “Outside My Organization” tab and enter the contacts for which you would like to receive the out of office message.
Can I Set an Out of Office Message for Different Language Contacts?
Yes, you can set an out of office message for different language contacts in Outlook. To do so, select the “File” tab, select “Automatic Replies”, and then select “Send Automatic Replies”. From there, select the “Outside My Organization” tab and then select “Edit Message”. Here, you can select the language for which you would like to create an out of office message and then enter the desired text. Once you have entered the desired information, select “OK”. Your out of office message should now be active for the specified language contacts.
How to Set Out of Office in Outlook
Setting an Out of Office status in Outlook is a simple process that can help you stay organized and remain productive. With a few clicks of the mouse, you can set up an automated email response to let others know you’re unavailable. This allows you to focus on the task at hand while still keeping in touch with your colleagues and customers. By setting an Out of Office status in Outlook, you can ensure you don’t miss out on any important messages, and also be able to relax knowing that your emails are taken care of.




