How to Show Thumbnails in Windows 11
If you’re a Windows 11 user and are looking for an easy way to view your images, documents, and other files, then you’ve come to the right place. Showing thumbnails in Windows 11 can help you quickly scan through all of your files and easily identify what you’re looking for at a glance. In this article, we’ll show you how to quickly and easily enable thumbnails in Windows 11, so you can start viewing and organizing your files quickly and painlessly.
To show thumbnails in Windows 11, follow the steps below:
- Open File Explorer by pressing the Windows key + E.
- Go to the View tab and select Options.
- In the Folder Options window, go to the View tab.
- Under Advanced Settings, check the box beside Always show icons, never thumbnails.
- Click OK to save the changes.
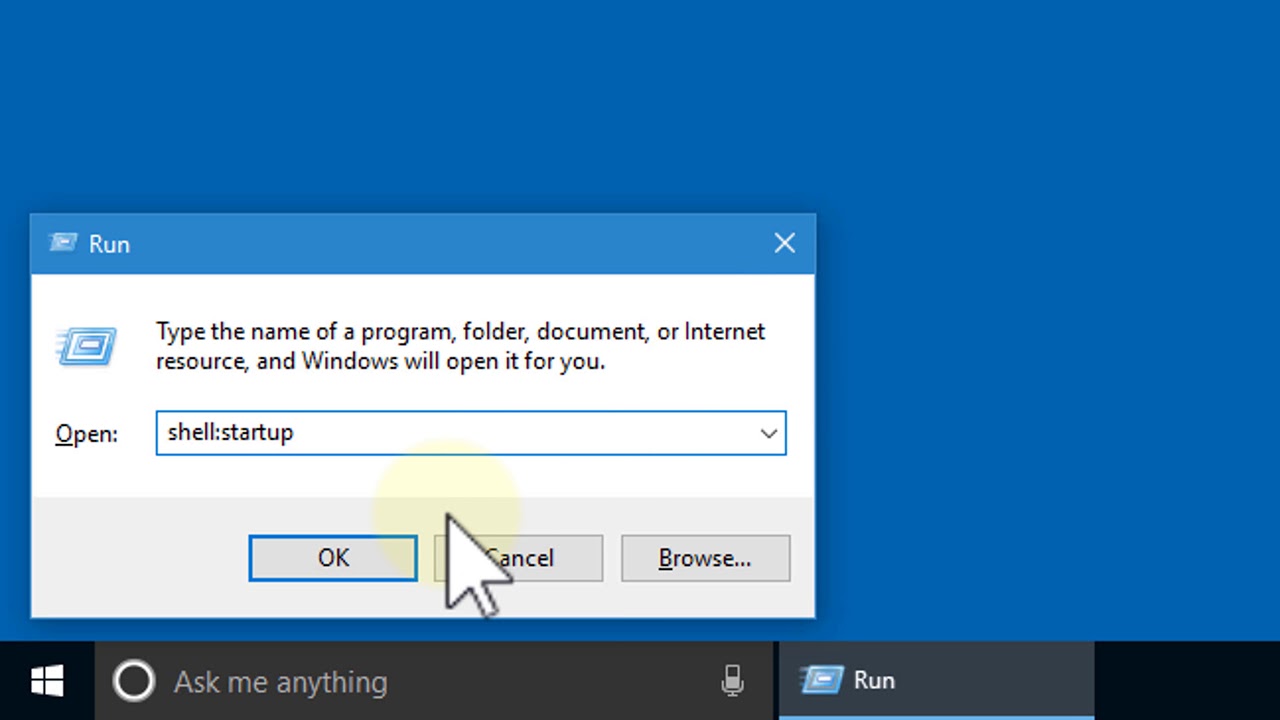
Show Thumbnails in Windows 11
Windows 11 is the latest Windows operating system, and it has a few new features that make it easier to view and manage your files. One of these features is the ability to show thumbnails for image and video files. Thumbnails are small images that represent an image or video file, and they can help you quickly identify the contents of a file without having to open it. In this article, we will explain how to enable thumbnails in Windows 11 and how to customize the settings to suit your needs.
Enable Thumbnails in Windows 11
The first step in enabling thumbnails in Windows 11 is to open the Settings app. To do this, press the Windows key on your keyboard and type “settings”. Once the Settings app opens, click on System and then select Display. On the right side of the window, you will see the option to enable thumbnails. Click the toggle switch next to it to turn it on.
Customize Thumbnails in Windows 11
Once you’ve enabled thumbnails in Windows 11, you can customize the settings to your liking. To do this, open the Settings app again and select Personalization. On the left side of the window, click on the option for “Pictures”. Here, you can change the size of the thumbnails, as well as the background color and the spacing between thumbnails.
View Thumbnails in Windows 11
The last step is to view the thumbnails in Windows 11. To do this, open the File Explorer and navigate to the folder containing the image or video file you want to view. Once the folder is open, you should see the thumbnail images for each file. You can also click on the View tab at the top of the window and select “Extra large icons” or “Large icons” to view the thumbnails in a larger size.
Change Thumbnail Quality in Windows 11
If you want to change the quality of the thumbnails in Windows 11, you can do so by changing the scaling settings. To do this, open the Settings app and select System. On the right side of the window, you will see the option for “Scale and layout”. Here, you can change the scaling settings to make the thumbnails higher or lower quality.
Adjust Thumbnail Cache in Windows 11
Finally, you can adjust the thumbnail cache in Windows 11 to make sure that the thumbnails are always up-to-date. To do this, open the Settings app and select System. On the right side of the window, you will see the option for “Storage”. Here, you can adjust the size of the thumbnail cache, as well as the location of the cache.
Frequently Asked Questions
What is a Thumbnail in Windows 11?
A thumbnail is a small image that represents a larger image, document, or video. It can be used to quickly scan through content, such as a collection of images, without having to open each one individually. Thumbnails can be seen in a variety of programs and apps, including Windows 11.
How to Enable Thumbnails in Windows 11?
To enable thumbnails in Windows 11, open the File Explorer and click on the View tab. From there, you should see an option to show thumbnails. Make sure this box is checked. You can also adjust the size of the thumbnails by clicking on the “Change size” button. This will allow you to see thumbnails at a larger or smaller size.
What Are the Benefits of Showing Thumbnails?
Showing thumbnails can be beneficial in several ways. First, it allows you to quickly scan through your files and images, as you can see what they look like without having to open each one individually. Second, it can help you organize your files, as you can easily distinguish between them by their thumbnails. Lastly, it can save time, as you won’t have to open each file to figure out what it is.
What Types of Files Can Have Thumbnails?
Thumbnails can be generated for a wide range of file types, including images, documents, videos, audio files, and more. Most of these file types will automatically generate a thumbnail when they are viewed in Windows 11, but some may require you to generate them manually.
Are Thumbnails Secure?
Yes, thumbnails are secure. Windows 11 automatically creates a thumbnail for each file type and stores it in a secure location. The thumbnail is not accessible to anyone outside of your computer, and it does not contain any confidential or sensitive information.
Can Thumbnails Be Disabled?
Yes, you can disable thumbnails in Windows 11. To do this, open the File Explorer and click on the View tab. From there, uncheck the “Show thumbnails” box. This will prevent thumbnails from being generated for any files you view in Windows 11.
Fix Thumbnails Not Showing on Windows 11 (Solved)
Windows 11 offers a great range of features and tools that allow you to make your viewing experience much more enjoyable. Thumbnail viewing is one of those features, and is a great way to quickly and easily view a large number of images and documents. With this guide, you now have the knowledge to make use of this great feature, and show thumbnails in Windows 11 to better manage and organize your files. Start taking advantage of this useful feature today and make Windows 11 work for you!




