How to Turn Off Adaptive Brightness Windows 11
Adaptive brightness is a great feature for Windows 11 users to help keep their laptop and computer screens at an optimal brightness level. But sometimes, it can be annoying and make it difficult to adjust the brightness manually. If you want to turn off adaptive brightness to easily make your own brightness adjustments, this article will provide guidance. Let’s take a look at how to turn off adaptive brightness in Windows 11!
How to Turn Off Adaptive Brightness Windows 11
- Open the Start Menu and select Settings.
- Click on System.
- Choose the Display option.
- Turn off the toggle for Adjust my screen brightness automatically.
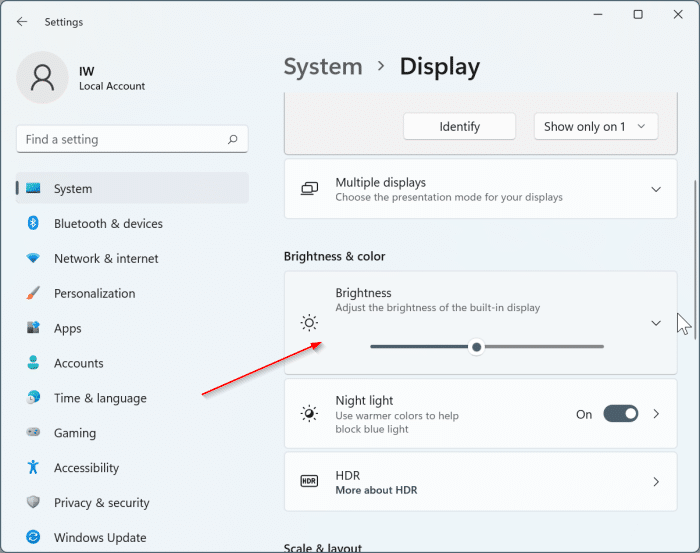
Turn Off Adaptive Brightness in Windows 11
Adaptive brightness is a Windows feature that automatically adjusts your display brightness based on the amount of ambient light available. This can be useful in helping you save battery power, but it can also be annoying if it adjusts your display brightness too frequently. Fortunately, it’s easy to turn off adaptive brightness in Windows 11.
Step 1: Open the Settings Menu
The first step is to open the Settings menu in Windows 11. To do this, you can use the search bar at the bottom of your screen. Simply type “Settings” into the search bar and select the first result. This will open the Settings menu.
Step 2: Open the System Settings
Once you’ve opened the Settings menu, you’ll need to open the System settings. To do this, you’ll need to select the “System” tab located on the left side of the window. This will open the System settings.
Step 3: Open the Display Settings
The next step is to open the Display settings. To do this, you’ll need to select the “Display” tab located in the middle of the window. This will open the Display settings.
Step 4: Turn Off Adaptive Brightness
Once you’ve opened the Display settings, you’ll be able to turn off the adaptive brightness feature. To do this, you’ll need to scroll down to the “Adaptive Brightness” section. Here, you’ll need to make sure that the “Turn Off Adaptive Brightness” option is selected.
Step 5: Save Your Changes
The last step is to save your changes. To do this, you’ll need to scroll to the bottom of the window and select the “Save” button. This will save your changes and turn off the adaptive brightness feature in Windows 11.
Related FAQ
What is Adaptive Brightness?
Adaptive Brightness is a feature in the Windows 11 operating system that adjusts the brightness of the screen based on the ambient light in the room. It uses the light sensor on the device to detect changes in the environment and automatically adjust the brightness accordingly. This can be useful for conserving power and making sure the screen is not too bright or too dim.
How do I turn off Adaptive Brightness in Windows 11?
To turn off Adaptive Brightness in Windows 11, open the Control Panel and go to ‘Hardware and Sound’. In the ‘Power Options’ section, click the ‘Change plan settings’ link for the current power plan. Then click on the ‘Change advanced power settings’ link. Scroll down to the ‘Display’ section and click on the ‘Enable adaptive brightness’ option. Select ‘Off’ from the drop-down menu and click ‘OK’. This will turn off the Adaptive Brightness feature.
How do I manually adjust the brightness in Windows 11?
To manually adjust the brightness in Windows 11, open the Action Center by clicking on the notification icon in the bottom-right corner of the screen. Then click on the ‘Brightness’ icon and drag the slider to the desired level. Alternatively, you can press the Windows key + A to open the Action Center and then click on the ‘Brightness’ icon.
Can I turn off Adaptive Brightness for certain apps?
Yes, you can turn off Adaptive Brightness for certain apps in Windows 11. To do this, open the Control Panel and go to ‘Hardware and Sound’. Then click on the ‘Power Options’ link. In the ‘Display’ section, click on the ‘Enable adaptive brightness’ option. Select ‘App-specific’ from the drop-down menu and select the apps that you want to turn off Adaptive Brightness for.
Does Adaptive Brightness work with external monitors?
Yes, Adaptive Brightness works with external monitors in Windows 11. The feature uses the light sensor on the device to detect changes in the environment and adjust the brightness accordingly. However, some external monitors may not have a light sensor, in which case the feature will not work.
How do I know if Adaptive Brightness is enabled?
To check if Adaptive Brightness is enabled in Windows 11, open the Control Panel and go to ‘Hardware and Sound’. In the ‘Power Options’ section, click the ‘Change plan settings’ link for the current power plan. Then click on the ‘Change advanced power settings’ link. Scroll down to the ‘Display’ section and check if the ‘Enable adaptive brightness’ option is set to ‘On’. If it is, then Adaptive Brightness is enabled.
How to Turn Off Auto-Brightness on Windows 11 in 2022 – (2 Simple Steps)
As you can see, turning off adaptive brightness in Windows 11 is not a difficult task. By following the steps outlined in this article, you should be able to turn off this feature and enjoy a static brightness that you can adjust as you please. With adaptive brightness disabled, you’ll be able to enjoy a brighter and clearer display without having to worry about it adjusting automatically.




