How to Split Data in Excel?
Data analysis is a crucial part of any business, and Excel is one of the most popular programs used to manage and organize data. Splitting data in Excel is a useful skill for anyone who needs to better analyze their data sets, but it can seem daunting at first. In this article, we’ll discuss the basics of how to split data in Excel and provide tips and tricks for making the process easier and more efficient.
How to Split Data in Excel?
To split data in Excel, first select the cell or range of cells that you want to split. Next, go to the Data tab in the ribbon and click the Text to Columns command. In the Convert Text to Columns Wizard, select the delimiter that you want to use to divide the data, such as a comma, tab, or space. Finally, choose the format for each column, and select where you want the data to be displayed.
- Select the cell or range of cells that you want to split.
- Go to the Data tab in the ribbon and click the Text to Columns command.
- In the Convert Text to Columns Wizard, select the delimiter that you want to use to divide the data, such as a comma, tab, or space.
- Choose the format for each column.
- Select where you want the data to be displayed.
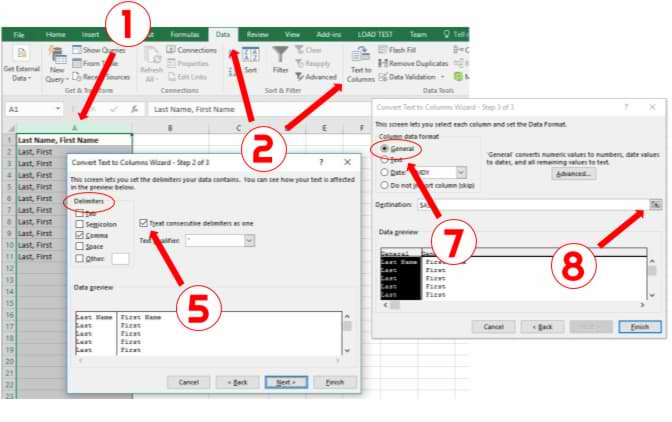
Splitting Data in Excel
Splitting data in Microsoft Excel is an important task when it comes to managing and analyzing data. Excel provides a number of ways to split data into different cells, columns, and rows. With these tools, you can easily clean up and organize data, identify trends, and create reports. In this article, we’ll discuss how to split data in Excel and provide you with some tips to make the process easier.
Split Text to Columns
The Split Text to Columns feature in Excel is a great way to divide data from a single column into multiple columns. For example, if you have a list of names in one column, you can use the Split Text to Columns feature to quickly separate the first and last names into individual columns. To use this feature, select the column that contains the data you want to split, then go to the Data tab and select Text to Columns. You’ll be prompted to select the type of data you want to split, and then you can choose how you want to split the data.
Split Data with the Text to Columns Wizard
The Text to Columns Wizard is a helpful tool that can be used to split data in Excel. This wizard will guide you through the process of splitting data, allowing you to choose which type of data you want to split and how you want to split it. To use this feature, select the column that contains the data you want to split, then go to the Data tab and select Text to Columns. You’ll then be prompted to select the type of data you want to split and how you want to split it.
Split Data with the Flash Fill Feature
The Flash Fill feature in Excel is an easy way to split data from a single column into multiple columns. For example, if you have a list of names in one column, you can use the Flash Fill feature to quickly separate the first and last names into individual columns. To use this feature, start typing in the first column the data you want to split, then press the Flash Fill button. Excel will then automatically fill in the other columns with the data you want to split.
Split Cells for Multiple Pieces of Data
Sometimes, you may need to split a cell in Excel for multiple pieces of data. This can be done easily using the Split Cells feature. To use this feature, select the cell you want to split, then go to the Data tab and select Split Cells. You’ll be prompted to select the number of cells you want to split, and then you can choose how you want to split the data.
Split Data with the Split Cells Wizard
The Split Cells Wizard is a helpful tool that can be used to split cells in Excel. This wizard will guide you through the process of splitting cells, allowing you to choose the number of cells you want to split and how you want to split it. To use this feature, select the cell you want to split, then go to the Data tab and select Split Cells. You’ll then be prompted to select the number of cells you want to split and how you want to split it.
Split Data with the Flash Fill Feature
The Flash Fill feature in Excel is also a great way to split cells for multiple pieces of data. To use this feature, start typing in the first cell the data you want to split, then press the Flash Fill button. Excel will then automatically fill in the other cells with the data you want to split.
Few Frequently Asked Questions
Question 1: What is Splitting Data in Excel?
Answer: Splitting data in Excel is the process of separating data in a single column into multiple columns. This can be done manually by entering data into individual cells, or it can be automated using functions such as Text to Columns and Flash Fill. Splitting data can help to organize data and make it easier to analyze.
Question 2: How do you Split Data in Excel?
Answer: There are several different ways to split data in Excel. The most common methods are using the Text to Columns feature, Flash Fill, or manually entering data into individual cells. To use the Text to Columns feature, select the column you want to split, go to the Data tab, and click on the Text to Columns button. Then, choose the type of data you want to split, such as delimited, fixed width, or date. To use Flash Fill, enter the first few values into the first few cells and then double click the lower right corner of the cell to auto-fill the rest of the column. Finally, to manually enter data, simply type each value into its own cell.
Question 3: What are the Benefits of Splitting Data in Excel?
Answer: Splitting data in Excel can be beneficial in a variety of ways. It can help to make data easier to read, organize, and analyze. It can also help to reduce errors when entering data, since each value is entered into its own individual cell. Splitting data can also make it easier to perform calculations on specific columns or rows of data.
Question 4: Are there any Limitations of Splitting Data in Excel?
Answer: While splitting data in Excel can be a useful tool, there are some limitations to consider. One limitation is that some data might be too complex to split using Text to Columns or Flash Fill. Another limitation is that some data might not be suitable for splitting, such as if the data contains multiple values in a single cell. Finally, manually entering data into individual cells can be time consuming and prone to errors.
Question 5: What are the Different Types of Data that can be Split?
Answer: The different types of data that can be split in Excel include delimited, fixed width, and date. Delimited data is data that is separated by a character such as a comma or a tab. Fixed width data is data that is separated by a certain number of characters. Finally, date data is data that is in a date or time format.
Question 6: What are the Steps for Splitting Data in Excel?
Answer: The steps for splitting data in Excel depend on the method used. To use the Text to Columns feature, select the column you want to split, go to the Data tab, and click on the Text to Columns button. Then, choose the type of data you want to split, such as delimited, fixed width, or date. To use Flash Fill, enter the first few values into the first few cells and then double click the lower right corner of the cell to auto-fill the rest of the column. Finally, to manually enter data, simply type each value into its own cell.
Split data into different columns in Microsoft Excel
Splitting data in Excel can be a simple task if you know the right steps to take. By using the Text to Columns feature, you can separate data in a column into multiple columns with the click of a button. With the ability to customize and fine-tune your data split, you can get your data into the exact format you need. With a few simple steps, you can become an Excel master and use this powerful tool to its fullest potential.




