How to Turn Off Transparency Effects Windows 10?
Are you tired of the transparency effects that are enabled by default on Windows 10? Do you find that they slow down your computer or consume too much of your system’s resources? If that’s the case, you’ll be pleased to know that you can easily turn off the transparency effects on your Windows 10 computer. In this article, we’ll provide you with a step-by-step guide on how to turn off transparency effects in Windows 10. With these simple steps, you’ll be able to customize your computer to get the most out of your system resources. So let’s get started!
To turn off transparency effects in Windows 10, open the Settings app and go to Personalization > Colors and turn off the Transparency effects toggle.
Alternatively, you can open the Start Menu and search for Color, then select Color Settings and turn off the toggle next to Transparency effects.
- Open the Settings app.
- Go to Personalization > Colors.
- Turn off the Transparency effects toggle.
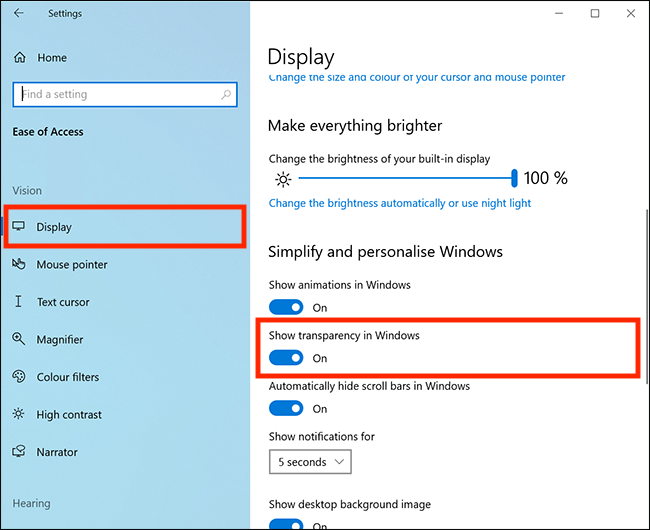
Turn Off Transparency Effects in Windows 10
Transparency effects are a common feature in Windows 10 that make the windows more visually appealing. However, these effects can also be distracting and can slow down the performance of your computer. In this article, we will show you how to turn off transparency effects in Windows 10.
Windows 10 has a lot of features and options to customize the look and feel of the operating system. One of those features is transparency effects. Transparency effects add a semi-transparent look to windows, menus, and other UI elements. For some users, this can be distracting and can reduce the performance of their system. Fortunately, disabling transparency effects is a simple process.
Turn Off Transparency Effects in Settings
The easiest way to turn off transparency effects in Windows 10 is through the Settings app. To do this, open the Settings app and go to the Personalization section. In the Personalization section, select the Colors tab. On the Colors tab, you will see a toggle switch to “Transparency effects”. Turn this switch off to disable transparency effects in your system.
You can also customize the transparency level of windows and other UI elements. To do this, scroll down to the “Transparency level” section. Here you can use the slider to adjust the transparency level of windows and other UI elements.
Disable Transparency Effects in Registry Editor
If you don’t want to use the Settings app, you can also disable transparency effects in Windows 10 using the Registry Editor. To do this, open the Registry Editor and go to the following key:
HKEY_CURRENT_USER\Software\Microsoft\Windows\DWM
In this key, double-click on the “EnableTransparency” value and set it to 0. This will disable transparency effects in Windows 10.
Disable Transparency Effects in Group Policy Editor
If you’re using Windows 10 Pro or Enterprise, you can also use the Group Policy Editor to disable transparency effects. To do this, open the Group Policy Editor and go to the following policy path:
Computer Configuration > Administrative Templates > Desktop > Desktop > Turn off desktop background and color on the desktop
On the right side, double-click on the “Turn off desktop background and color on the desktop” policy and enable it. This will disable transparency effects in Windows 10.
Disable Transparency Effects in Command Prompt
You can also disable transparency effects in Windows 10 using the Command Prompt. To do this, open the Command Prompt as an administrator and run the following command:
dism /online /disable-feature /featurename:DesktopExperience
This command will disable the Desktop Experience feature in Windows 10, which will disable transparency effects.
Disable Transparency Effects in PowerShell
If you prefer to use PowerShell, you can also disable transparency effects in Windows 10 using PowerShell. To do this, open PowerShell as an administrator and run the following command:
Disable-WindowsOptionalFeature -Online -FeatureName “DesktopExperience”
This command will disable the Desktop Experience feature in Windows 10, which will disable transparency effects.
Related FAQ
Q1. How to turn off transparency effects in Windows 10?
A1. To turn off transparency effects in Windows 10, open the Settings app, click on Personalization, select the Colors option, and then disable the transparency effects. You can also click the “Start” button, type “Control Panel” into the search bar, and then hit “Enter”. In the Control Panel, select “Appearance and Personalization”, followed by “Change the color scheme”. Then, scroll down to the bottom of the window and disable the transparency effects.
Q2. How do I disable transparency effects in the Start Menu?
A2. To disable transparency effects in the Start Menu, open the Start Menu, right-click on the desktop, select “Personalize”, and then select the “Colors” tab. Scroll down the page until you see the option to disable transparency effects for the Start Menu, and then select it. You can also open the Settings app, click on Personalization, and then select the option to disable transparency effects for the Start Menu.
Q3. How do I turn off transparency effects in the Taskbar?
A3. To turn off transparency effects in the Taskbar, open the Settings app, click on Personalization, select the Colors option, and then disable the transparency effects for the Taskbar. You can also click the “Start” button, type “Control Panel” into the search bar, and then hit “Enter”. In the Control Panel, select “Appearance and Personalization”, followed by “Change the color scheme”. Then, scroll down to the bottom of the window and disable the transparency effects for the Taskbar.
Q4. How do I turn off the transparency effects on the desktop background?
A4. To turn off the transparency effects on the desktop background, open the Settings app, click on Personalization, select the Background option, and then choose a background with no transparency effects. You can also click the “Start” button, type “Control Panel” into the search bar, and then hit “Enter”. In the Control Panel, select “Appearance and Personalization”, followed by “Change the desktop background”. Then, choose a background with no transparency effects.
Q5. How do I turn off transparency effects for the taskbar icons?
A5. To turn off transparency effects for the taskbar icons, open the Settings app, click on Personalization, select the Taskbar option, and then select the option to disable transparency effects for the taskbar icons. You can also click the “Start” button, type “Control Panel” into the search bar, and then hit “Enter”. In the Control Panel, select “Appearance and Personalization”, followed by “Change the color scheme”. Then, scroll down to the bottom of the window and disable the transparency effects for the taskbar icons.
Q6. How do I turn off transparency effects for the windows?
A6. To turn off transparency effects for the windows, open the Settings app, click on Personalization, select the Colors option, and then disable the transparency effects for the windows. You can also click the “Start” button, type “Control Panel” into the search bar, and then hit “Enter”. In the Control Panel, select “Appearance and Personalization”, followed by “Change the color scheme”. Then, scroll down to the bottom of the window and disable the transparency effects for the windows.
how to turn off transparency effects windows 10
In conclusion, it’s really easy to turn off the transparency effects in Windows 10. All you need to do is open Settings, go to the Personalization tab, and then select Colors. From there, you can toggle the Transparency Effects switch to Off. Once you’ve done that, you’ll no longer have to worry about your desktop and taskbar becoming transparent.




