How to Crop a Video in Powerpoint?
Are you looking for an easy way to customize and animate your videos? Powerpoint is a great way to do just that! In this article, we’ll cover how to crop a video in Powerpoint to help you get the most out of your videos. With a few simple steps, you can quickly and easily crop a video in Powerpoint to make a unique and captivating video. We’ll also provide you with some tips and tricks for using Powerpoint to get the most out of your videos. So let’s get started!
1. Open your presentation in Microsoft Powerpoint.
2. Go to the slide where you want to insert the video.
3. Select the Insert tab and choose Video.
4. Select the video you want to crop.
5. Click the Video Tools Playback tab.
6. Click the Video Format tab.
7. Click the Crop button.
8. Drag the cropping handles to select the part of the video you want to show.
9. Click the Play button to preview your cropped video.
10. Click the Close button to finish.
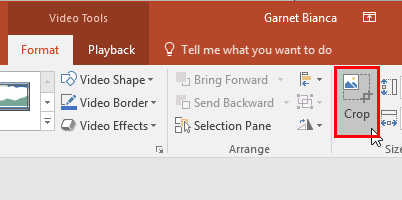
How to Crop a Video Clip in Powerpoint
Cropping a video clip in Powerpoint is a useful way to make sure that the most important parts of your video are highlighted. It can also be used to create unique effects for your presentation. In this article, we’ll explain how to crop a video in Powerpoint, step-by-step.
Inserting the Video
The first step in cropping a video in Powerpoint is to insert it into your presentation. To do this, go to the Insert tab in the ribbon and select the Video button. You can then choose to insert a video from your computer or from a web source. Once the video is inserted, it will appear in your presentation.
Choosing the Cropping Tool
Once the video has been inserted, you’ll want to select the cropping tool. The cropping tool is located in the ribbon under the Video Tools tab. You can use the cropping tool to select the part of the video that you want to keep and the part that you want to remove.
Cropping the Video
Once you have selected the cropping tool, you can then adjust the cropping handles to select the part of the video that you want to keep. You can also use the crop button to crop the video to a specific size. When you’re done cropping, simply click the Apply button to save your changes.
Previewing the Cropped Video
Before you save the cropped video, you’ll want to preview it to make sure that it looks the way you want it to. To preview the cropped video, click the Preview button in the ribbon. This will open a preview window where you can see the cropped video in action.
Saving the Cropped Video
Once you have previewed the cropped video, you can then save it by clicking the Save button in the ribbon. This will save the cropped video as a separate file, which can then be inserted into your presentation.
Editing the Cropped Video
Once the cropped video is saved, you can then edit it further if you wish. You can use the Video Tools tab to adjust the brightness, contrast, and other settings of the video. You can also add text, shapes, and other objects to the video.
Conclusion
Cropping a video in Powerpoint is a great way to highlight the most important parts of your video and create unique effects for your presentation. By following the steps outlined in this article, you’ll be able to easily crop a video in Powerpoint, preview the cropped video, and save it as a separate file.
Related FAQ
How to Crop a Video in Powerpoint?
1. What is the purpose of cropping a video in Powerpoint?
The purpose of cropping a video in Powerpoint is to adjust the size of the video by removing portions of the video that are not necessary or desired. This can be used to focus on a particular part of the video or to make the video fit a particular size or aspect ratio.
2. How do I crop a video in Powerpoint?
To crop a video in Powerpoint, first select the video on the slide. Then click the “Format” tab and then click “Crop”. A “Crop” box will appear, click and drag the corners of the crop box to select the area of the video you want to keep. When you are finished, click “Apply”.
3. Can I crop a video while it is playing?
No, you cannot crop a video while it is playing. You must pause the video before cropping it.
4. What happens if I want to undo my crop?
If you want to undo your crop, you can select the video and then click the “Format” tab and then click “Crop”. A “Crop” box will appear, and you can click “Reset” to undo the crop.
5. What are the limitations on cropping a video in Powerpoint?
The main limitation on cropping a video in Powerpoint is that you cannot crop a video while it is playing. Additionally, you cannot crop a video to a size smaller than the original size. Finally, if you crop a video, it is not possible to restore the original size of the video.
6. What other options do I have for cropping a video?
If you need more flexibility for cropping a video, you can use a free or paid video editing software. These programs allow you to crop a video while it is playing, as well as crop a video to a size smaller than the original size. Additionally, most video editing programs allow you to restore the original size of the video after cropping.
How to Crop Videos in PowerPoint 2016
In conclusion, cropping videos in PowerPoint can be a great way to create perfect videos for presentations. It can help you to easily trim your video to the perfect length, and create interesting effects. With a few simple steps, you can crop a video in PowerPoint, and have a professional-looking video in no time. So what are you waiting for? Give it a try today and make the most out of your videos!




