How to Turn on Autosave in Excel?
Excel is an essential tool for many businesses, but without the right settings, you can quickly run into a lot of trouble. Autosave is an essential feature for keeping your work secure, and it’s easy to activate if you know where to look. In this article, we’ll explain exactly how to turn on Autosave in Excel so you can make sure your data is always safe!
- Open the Excel file you want to enable Autosave for.
- Go to the File tab in the top-left corner of the Excel window and select Options.
- In the Excel Options window, select the Save category.
- Check the box next to the “Save AutoRecover info every” option and set the time period to your desired interval.
- Click OK to save the changes.
Autosave will now be enabled, so your work will be automatically saved in the background every few minutes.
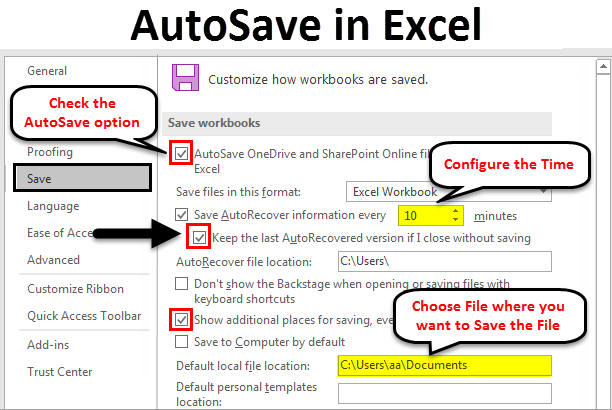
Autosave Feature in Excel: How to Turn It On
Autosave is a helpful feature that helps you save files without having to manually click the save button. Microsoft Excel provides the Autosave feature, which saves your files periodically as you work on them. This feature is especially useful for long, complex documents or projects as it eliminates the need to manually save every time you make a change or add something new. This article will explain how to turn on Autosave in Excel.
What is Autosave in Excel?
Autosave in Excel is a feature that automatically saves your workbook at a preset interval. This means that you don’t have to manually save the document after every change or addition. The Autosave feature will save your work periodically, ensuring that you don’t lose any of your work if the document is closed unexpectedly or if the computer shuts down.
Autosave is enabled by default in Excel, so you don’t have to take any action to turn it on. However, you can adjust the settings to change the frequency of the autosaves or to disable this feature altogether.
How to Adjust Autosave Settings in Excel
To adjust the Autosave settings in Excel, open the File tab and click “Options”. The Excel Options window will open, and you can click “Save” in the left-hand pane to view the Autosave settings. Here, you can enter a frequency for the Autosave feature, as well as a folder location where the Autosaved files should be stored.
You can also enable the “Create Backup Copy” option to create a backup copy of your workbook each time the Autosave feature is triggered. This is especially useful if you’re working on a large project and don’t want to lose any of your work if the document is closed unexpectedly.
How to Disable Autosave in Excel
If you want to turn off the Autosave feature in Excel, open the File tab and click “Options”. In the Excel Options window, click “Save” in the left-hand pane and then uncheck the “Save AutoRecover information every xx minutes” box. This will disable the Autosave feature, and your workbook will no longer be saved at regular intervals.
How to Manually Save a Workbook in Excel
If you’ve disabled the Autosave feature in Excel, you can still manually save your workbook by clicking the “Save” button in the Quick Access Toolbar at the top of the window. You can also use the keyboard shortcut Ctrl+S to save your workbook.
Conclusion
Autosave is a helpful feature that can help you save time and protect your work from unexpected computer shutdowns or document closures. This feature is enabled by default in Excel, but you can adjust the settings to change the frequency of the autosaves or to disable this feature altogether. Additionally, you can manually save your workbook at any time by clicking the “Save” button or using the keyboard shortcut Ctrl+S.
Top 6 Frequently Asked Questions
Q1. What is Autosave in Excel?
A1. Autosave in Excel is a feature that allows you to automatically save your workbook at a specific interval. This feature provides a convenient way to ensure that your work is saved in the event of a power outage or other system issue. Autosave can be enabled in the Excel Options menu, where you can specify how often you want to save your workbook. Once Autosave is enabled, you can rest assured that your work is automatically saved without having to manually save it every time.
Q2. How do I turn on Autosave in Excel?
A2. Turning on Autosave in Excel is easy. First, you need to open the Excel Options dialog box. To do this, select the File tab in the ribbon and then select Options. In the Excel Options dialog box, select the Save category. Then, check the box next to the “Save AutoRecover information every ___ minutes” option. Finally, specify the interval that you want to use for Autosave and click OK.
Q3. Where can I find the Autosave settings in Excel?
A3. The Autosave settings in Excel can be found in the Excel Options dialog box. To access this, select the File tab in the ribbon and then select Options. In the Excel Options dialog box, select the Save category. Here, you will see the “Save AutoRecover information every ___ minutes” option, which is the setting that you need to configure Autosave.
Q4. What happens if I don’t turn on Autosave in Excel?
A4. If you don’t turn on Autosave in Excel, your workbook won’t automatically save every few minutes. This means that if there is a power outage or other system issue, your work may not be saved. It is important to turn on Autosave in Excel to ensure that your work is saved in case of any unexpected issues.
Q5. How often should I set Autosave in Excel?
A5. The frequency of Autosave in Excel is up to you. It is recommended to set Autosave to frequent enough intervals so that your work is saved regularly. However, it is important to keep in mind that setting Autosave to a very frequent interval can impact the performance of Excel. As such, it is best to find the optimal balance between performance and data security.
Q6. Is there a limit to how often I can set Autosave in Excel?
A6. There is no specific limit to how often you can set Autosave in Excel, but it is important to keep in mind that setting Autosave to very frequent intervals can impact the performance of Excel. It is best to find the optimal balance between performance and data security by setting Autosave to frequent enough intervals so that your work is saved regularly.
How to Enable Autosave in Microsoft Excel
Excel’s Autosave feature is an invaluable tool for any user who needs to regularly save their work. By following the steps outlined in this article, you can easily set up Autosave in Excel and ensure that your work is protected in the event of an unexpected power outage or other unforeseen circumstances. With Autosave, you can rest assured that your data will be protected and that you’ll never have to worry about rewriting lost work again.




