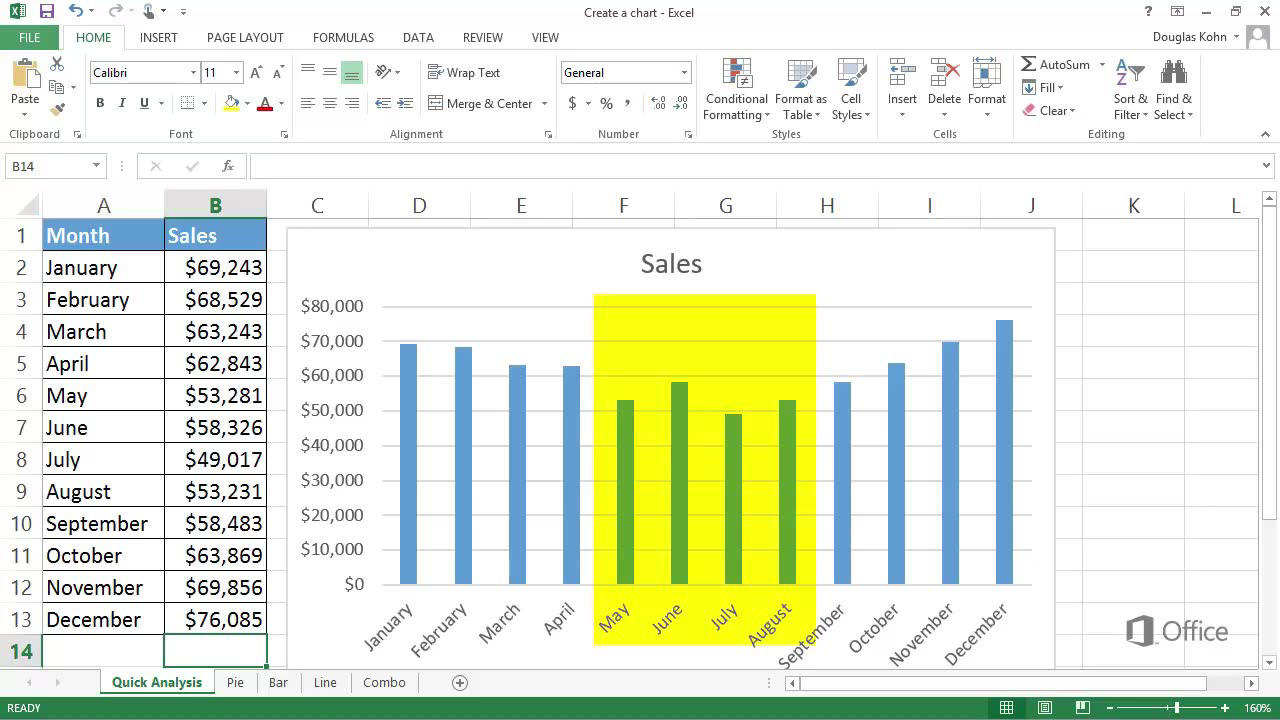How to Use Charts in Excel?
Have you ever found yourself frustrated while trying to organize data in Excel? It can be overwhelming to sort through large amounts of data, especially if you want to create a chart or graph. Fortunately, Excel has powerful features that make it easy to create charts and graphs from your data. In this article, we’ll cover how to use charts in Excel and show you how to choose the right chart for your data. You’ll learn how to create a chart, customize it to fit your data, and make the most of Excel’s charting features. So, get ready to take your data visualization to the next level and learn how to use charts in Excel.
What are Charts in Excel?
Charts are visual representations of your data in Excel. They are used to compare and contrast data points and draw conclusions from them. Charts make it easier to interpret data so you can make decisions quickly and accurately. Excel offers a variety of chart types that can be used to visualize your data.
Charts can be used to compare different sets of data, identify trends, and make predictions. They are also useful for communicating the results of data analysis to others. Excel has a number of features that make it easy to create and customize charts.
Types of Charts in Excel
Excel offers a variety of chart types, including bar charts, line charts, scatter plots, pie charts, and more. Each type of chart has its own strengths and weaknesses. Bar charts are good for comparing multiple sets of data, while line charts are better for showing trends over time. Scatter plots are useful for seeing patterns in data, while pie charts are best for comparing proportions.
When choosing a chart type, consider the type of data you are working with and what kind of information you want to communicate. Different chart types are better suited for different types of data, so consider which type best fits your needs before creating a chart.
Creating Charts in Excel
Creating a chart in Excel is easy. First, select the data you want to include in the chart. This can be done by selecting the cells in the spreadsheet. Then, go to the Insert tab and choose the type of chart you want to create. You can then customize the chart by changing the title, axis labels, data labels, and more.
Formatting Charts in Excel
Once your chart is created, you can customize it further by formatting it. You can change the color, size, and style of the chart. You can also add legends, gridlines, and other elements to make the chart easier to read.
Saving Charts in Excel
Once your chart is complete, you can save it for future use. To save the chart, go to the File menu and select Save As. When the save window opens, select the location you want to save the chart to and then click Save. The chart is now saved and can be used in the future.
Analyzing Charts in Excel
Once the chart is created, you can use it to analyze your data. You can look for patterns, compare different sets of data, and draw conclusions. Charts can also be used to make predictions and identify trends.
Sharing Charts in Excel
Finally, you can share the chart with others. To do this, go to the File menu and select Share. You can then choose how you want to share the chart, such as through email or a file sharing service. The chart is now shared and can be accessed by anyone with the link.
Top 6 Frequently Asked Questions
What is a Chart in Excel?
A chart in Excel is a graphical representation of data from a spreadsheet. It can be used to quickly visualize the data and make it easier to interpret. Charts can be created from a variety of sources, including cells, tables, pivot tables, and more. Excel charts can be customized to better illustrate the data, and they can be created using various chart types, including bar, column, line, pie, and others.
How do I Create a Chart in Excel?
Creating a chart in Excel is fairly straightforward. First, select the data that you want to chart, then click the “Insert” tab and select the chart type you want to use. Then, enter the chart title and other formatting options. You can then customize the chart further by adding labels and data points.
What are the Different Types of Excel Charts?
There are several types of Excel charts, each with its own purpose. The most common types are bar, column, line, pie, scatter, and bubble charts. Bar and column charts are used to compare values side-by-side, while line charts are used to show trends over time. Pie charts show proportions of a whole, and scatter and bubble charts are used to show correlation between two variables.
How Can I Customize a Chart in Excel?
Excel charts can be customized in a variety of ways. You can change the chart type, add labels, change the data points, add titles, and more. You can also change the appearance of the chart by selecting various options, such as font size, line thickness, and color.
What is a Data Series in Excel?
A data series in Excel is a set of related data points that are plotted on a chart. Each data series has its own set of data points, which can be customized by changing the color, line type, and other formatting options. Multiple data series can be combined in a chart, allowing you to compare different sets of data.
How Can I Edit an Existing Chart in Excel?
Editing an existing chart in Excel is very easy. First, select the chart, then click the “Design” tab and select the “Edit Data” option. This will open the “Edit Series” window, which allows you to change the data points and other formatting options. You can also add additional data series to the chart. Once you’ve made your changes, click “OK” to save the changes.
In conclusion, Excel charts are a great way to make your data more visually appealing and informative. They allow you to quickly and easily compare data, spot trends, and make predictions. With a little practice, you can become an Excel chart expert. With its vast array of features, options, and customization, you can create charts that are both attractive and informative. So, start exploring Excel’s chart features today and take your data analysis to the next level.