How to Use Dax Studio in Power Bi?
Are you interested in learning how to use DAX Studio in Power BI? DAX Studio is a powerful tool that can help you work more efficiently with Power BI and create dynamic data visualizations. In this guide, I’ll show you how to get started with DAX Studio and how to use it to optimize your Power BI experience. I’ll also cover some best practices for using DAX Studio and explain how it can help you create more impressive and informative data visualizations. So, let’s get started!
Dax Studio is a powerful tool to work with data models in Power BI. It can be used to write and test DAX queries, create and execute DAX queries, view and export query results, and much more. Here’s how to use Dax Studio in Power BI:
- Install Dax Studio from the Microsoft Store.
- Open the Power BI Desktop file.
- From the View tab, select the Dax Studio option.
- Write and test DAX queries in the Query Editor.
- View query results in the Result pane.
- Export query results to a file.
- Close the Dax Studio window.
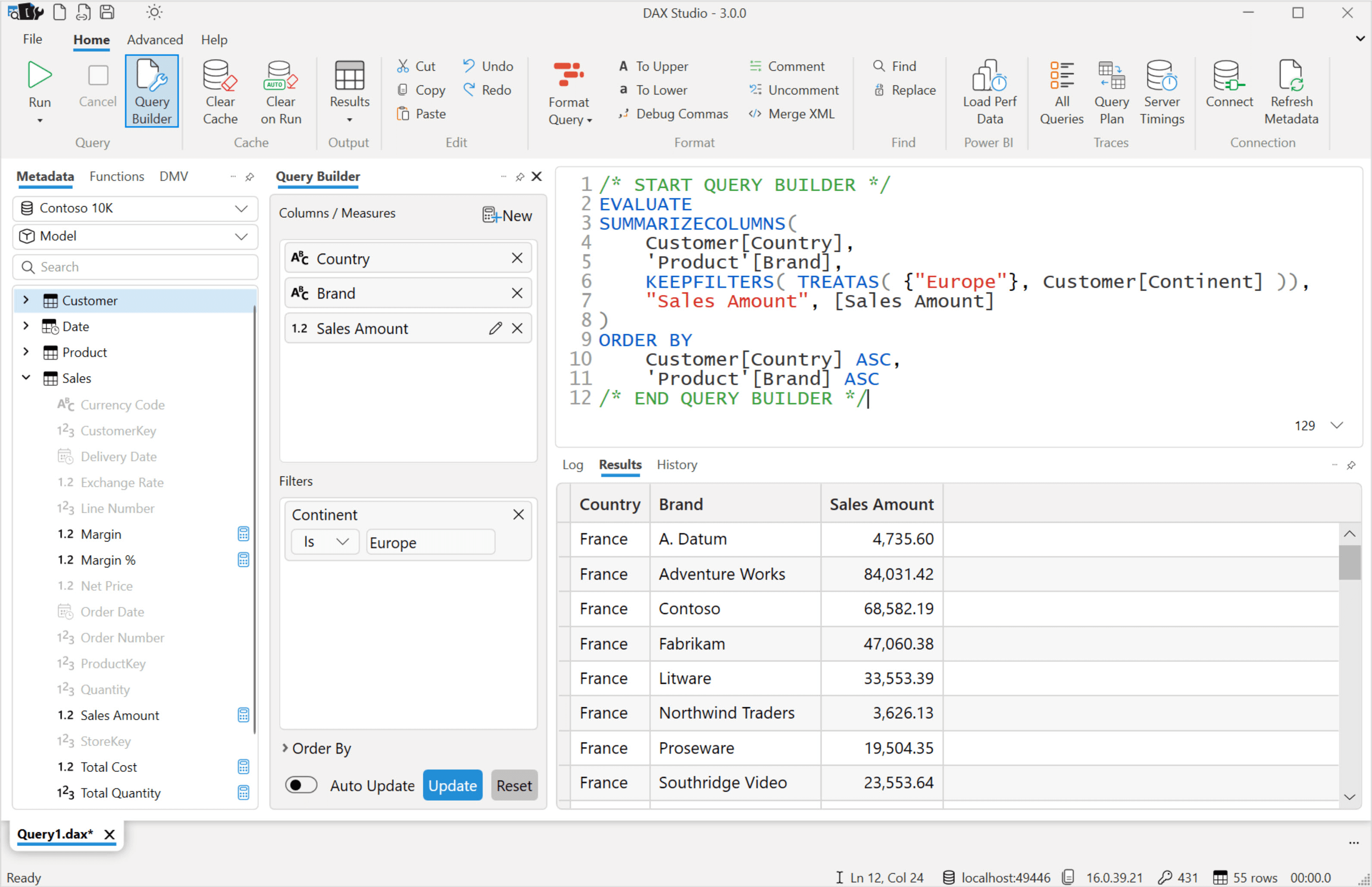
Introduction to DAX Studio
DAX Studio is a powerful tool for data modeling in Power BI. It is a free, open source tool that allows users to create, explore, and analyze data models in Power BI. DAX Studio can be used to create, explore, and analyze data models from different sources such as relational databases, cubes, and flat files. It provides a rich graphical user interface (GUI) to work with the data. It also offers advanced features such as calculated columns and measures, data exploration, and data visualization.
DAX Studio is a great tool to help users create and analyze data models in Power BI. It is easy to use and it provides an intuitive interface to work with the data. It also offers advanced features such as calculated columns and measures, data exploration, and data visualization.
Install DAX Studio
To use DAX Studio in Power BI, the first step is to install the application. The installation process is simple and straightforward. First, download the latest version of DAX Studio from the official website. Then, run the installation file and follow the on-screen instructions to complete the installation.
Once the installation is completed, open the application. A window will appear, prompting you to select the Power BI Desktop or Analysis Services file. Select the appropriate file and click “OK”. The application is now ready to use.
Connect to Power BI
The next step is to connect to Power BI. Open the application and select the “Connect” tab. Enter the user name and password for the Power BI account. Once the connection is established, the DAX Studio window will appear.
Create a Data Model
Once the connection is established, the next step is to create a data model in Power BI. To do this, click on the “Create” tab and select the “Data Model” option. Enter the name of the data model and click “Create”. The data model will be created and the window will appear.
Explore Data
Once the data model is created, the next step is to explore the data. To do this, click on the “Explore” tab. This will open the data explorer window. Here, users can explore the data by selecting the various fields and applying filters to the data.
Visualize Data
Once the data is explored, the next step is to visualize the data. To do this, click on the “Visualize” tab. This will open the data visualization window. Here, users can create various charts and graphs to visualize the data.
Calculate Measures
Once the data is visualized, the next step is to calculate measures. To do this, click on the “Calculate” tab. This will open the measure calculator window. Here, users can create various measures and calculations to analyze the data.
Analyze Data
Once the measures are calculated, the next step is to analyze the data. To do this, click on the “Analyze” tab. This will open the data analysis window. Here, users can use various tools to analyze the data and generate insights.
Working with DAX
Once the data is analyzed, the final step is to work with DAX. To do this, click on the “DAX” tab. This will open the DAX query window. Here, users can create, edit, and execute DAX queries to access the data.
Frequently Asked Questions
What is Dax Studio?
Dax Studio is a free tool developed by a Microsoft MVP, which provides a powerful user interface for executing DAX queries against Power BI models. It provides support for DAX formulas, syntax highlighting, query folding, and other helpful features. It also allows users to view the results of their queries in a tabular format, as well as execute multiple queries in parallel. Additionally, Dax Studio can also be used to debug DAX formulas and view the underlying data behind a given Power BI report.
What benefits does Dax Studio offer?
Dax Studio offers a number of benefits to Power BI users. Firstly, it can simplify the process of writing and testing DAX queries by providing syntax highlighting, query folding, and other helpful features. Secondly, it allows users to view the results of their queries in a tabular format, as well as execute multiple queries in parallel. Finally, it can help users to debug DAX formulas and view the underlying data behind a given Power BI report.
How do I download and install Dax Studio?
Dax Studio can be downloaded from the official website at https://daxstudio.org/download/. Once downloaded, it can be installed by running the .exe file. During installation, users will also be asked to accept the terms of the license agreement. Once the installation is complete, Dax Studio will be available in the Windows Start Menu.
How do I connect Dax Studio to my Power BI model?
In order to connect Dax Studio to a Power BI model, users will first need to open the Power BI file in Dax Studio. To do this, click the “Open” button in the ribbon bar and select the Power BI file. Once the file has been opened, users will then need to connect to the Power BI model by selecting the “Connect” button in the ribbon bar.
What features does Dax Studio offer?
Dax Studio offers a number of helpful features to Power BI users. These include syntax highlighting, query folding, and the ability to execute multiple queries in parallel. Additionally, it also allows users to debug DAX formulas and view the underlying data behind a given Power BI report.
What is the difference between Dax Studio and Power Query?
The main difference between Dax Studio and Power Query is that Dax Studio is specifically designed for writing and executing DAX queries against Power BI models. On the other hand, Power Query is a tool for transforming and combining data from a range of different sources. While Power Query can be used to write and execute DAX queries, it does not offer the same level of functionality that Dax Studio does.
In conclusion, learning how to use DAX Studio in Power BI is essential for any data analyst who wants to maximize the effectiveness of their data. With DAX Studio, you can create complex measures, debug formulas, and gain insights into the performance of your Power BI models. With its intuitive user interface and powerful features, DAX Studio is an invaluable tool for any Power BI user.




