How to Use Microsoft Publisher 2010 to Make a Newsletter?
Are you looking to create a newsletter in Microsoft Publisher 2010? You may feel overwhelmed by the various features and options available. Don’t worry! This guide will show you how to use Microsoft Publisher 2010 to make a professional-looking newsletter with ease. You’ll learn how to customize the layout, use the drawing tools, add text and images, and save your project. Let’s get started!
Microsoft Publisher 2010 is a desktop publishing program that makes it easy to create a professional-looking newsletter. Here’s how to get started:
- Open Publisher 2010. Select “Newsletter” from the list of templates.
- Choose a newsletter template. You can customize the template by changing the colors and fonts.
- Add content to the newsletter. You can add text, images, and other objects.
- Make adjustments. Change the layout of the newsletter by moving, resizing, and rotating objects.
- Preview and print the newsletter. You can also save the newsletter in different file formats.
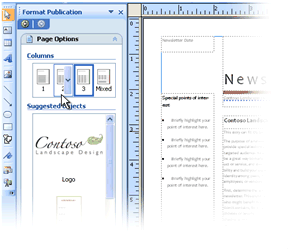
Get Started on Making a Newsletter with Microsoft Publisher 2010
Microsoft Publisher 2010 is a desktop publishing software program that enables you to design and create a variety of documents including newsletters. Using the program’s tools, you can quickly and efficiently design a newsletter that contains both text and graphics. Here are the steps for creating a newsletter with Microsoft Publisher 2010.
Choose a Template
The first step in creating a newsletter with Microsoft Publisher 2010 is to choose a template. You can create your own newsletter from scratch, but Publisher also offers a variety of templates that you can use as a guide and then customize to suit your needs. To choose a template, click the “File” tab and select “New,” then select “Publications for Print” and “Newsletters.” You can browse through the available templates and select one that best suits your needs.
Customize the Template
Once you have selected a template, the next step is to customize it. Use the program’s tools to edit the text, images, and other elements of the template. You can add new elements, delete existing elements, and reorganize the layout of the template. To customize the template, click the “Home” tab, then select “Edit” and “Text.” This will open the text editing window, where you can change the text in the template.
Add Graphics
Adding graphics to a newsletter is an effective way to make it more visually appealing. Microsoft Publisher 2010 offers a variety of tools that you can use to add graphics to your newsletter. To add graphics, click the “Insert” tab and select “Picture,” then select an image from your computer or from the program’s library of stock images. You can also add shapes, lines, and other graphic elements to your newsletter.
Preview and Print the Newsletter
Once you have finished customizing the template and adding graphics, the next step is to preview the newsletter and make sure it looks the way you want it to. To preview the newsletter, click the “File” tab and select “Print Preview.” This will open a preview window that shows how the newsletter will look when it is printed. If you are satisfied with the results, click the “Print” button to print the newsletter.
Save the Newsletter
When you are finished creating the newsletter, it is important to save it so that you can access it later. To save the newsletter, click the “File” tab and select “Save As.” Select a location on your computer to save the file and enter a name for the file. Make sure to save the file in a format that can be opened in other programs, such as Microsoft Word or Adobe Acrobat.
Share the Newsletter
If you want to share the newsletter with others, you can do so by emailing it or uploading it to the web. To email the newsletter, click the “File” tab and select “Send.” You can then select an email program or web-based email service to send the newsletter. To upload the newsletter to the web, click the “File” tab and select “Publish.” You can then select a web service to upload the newsletter.
Top 6 Frequently Asked Questions
Q. What is Microsoft Publisher 2010?
A. Microsoft Publisher 2010 is a desktop publishing program used to create brochures, business cards, newsletters, postcards, and other documents. It is included in the Microsoft Office suite of applications, and is available for both Windows and Mac. Publisher offers a range of features to help you create professional-looking documents quickly and easily, including templates, page layout tools, and a wide range of editing and formatting options.
Q. How do I get started creating a newsletter in Microsoft Publisher 2010?
A. To get started creating a newsletter in Microsoft Publisher 2010, first open the program and select “Newsletter” from the list of available templates. This will open a blank page with a selection of pre-formatted newsletter designs. Select the design that best suits your needs and click “Create” to open the document. Once the document is open, you can begin to add text, images, and other elements to the page.
Q. How do I add content to the newsletter?
A. To add content to the newsletter, you can use the various tools available in the ribbon at the top of the screen. To add text, select the “Insert” tab and click “Text Box.” You can then type or paste your text into the text box. To add images, select the “Insert” tab and click “Picture.” You can then select an image from your computer to insert into the newsletter.
Q. How do I format the text and images?
A. To format the text and images in your newsletter, select the “Format” tab at the top of the screen. This will open a range of options for formatting your text, such as font type, font size, and color. You can also select “Picture Format” to format your images, such as adjusting the brightness, contrast, or cropping the image.
Q. How do I save my newsletter?
A. To save your newsletter, click the “File” tab at the top of the screen and select “Save.” You can then give your document a name and select a location to save it. It is recommended to save your document as a Microsoft Publisher file so that you can open and edit it in the future.
Q. How do I print my newsletter?
A. To print your newsletter, click the “File” tab at the top of the screen and select “Print.” This will open a window with a range of printing options, such as the number of copies, the page orientation, and the paper size. Once you have selected the desired printing options, click “Print” to send the document to your printer.
How to Make a Newsletter in Publisher
Microsoft Publisher 2010 is an easy-to-use program that makes creating a newsletter a breeze. With its easy-to-follow steps, you can easily create a professional-looking newsletter in a matter of minutes. From choosing a template to adding text and images, you can customize your newsletter to make it look exactly the way you want it to. With Microsoft Publisher 2010, you can make a newsletter that looks great and gets your message out quickly and efficiently.




