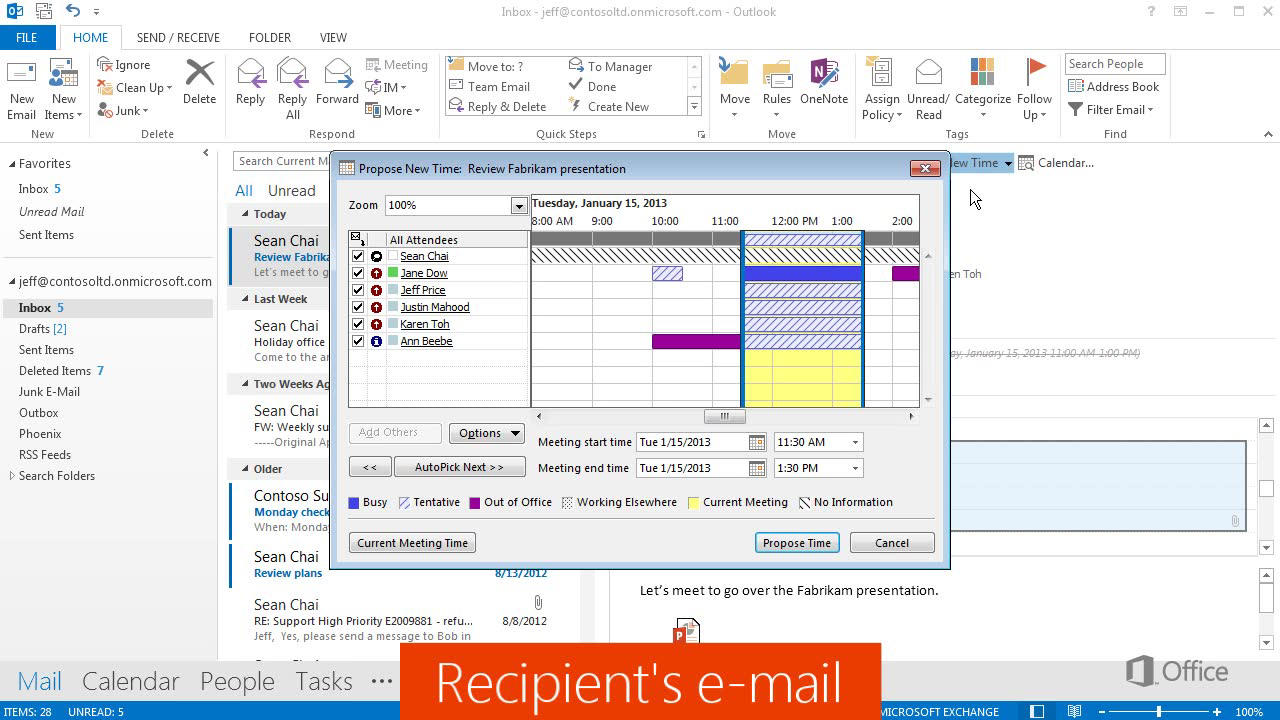How to Use Outlook Scheduling Assistant?
Are you looking for an easier way to keep track of your schedule and make sure all of your appointments are in one convenient place? Outlook Scheduling Assistant is a great tool for staying organized and managing your time. Whether you’re a busy professional, a student trying to juggle classes, or a stay-at-home parent with a million tasks on the go, this powerful program can help you make sure that everything is taken care of. In this article we’ll walk you through the basics of Outlook Scheduling Assistant and show you how to make the most of this time-saving tool.
Using Outlook’s Scheduling Assistant: To use the Scheduling Assistant feature in Microsoft Outlook, first open the Calendar view. Click on the New Meeting icon, located in the ribbon at the top of the calendar view. Select Scheduling Assistant from the drop down menu. Enter the names of the attendees you wish to invite. Select the time and date for the meeting and click Send. The Scheduling Assistant will let you know if any conflicts arise.
Understanding Outlook Scheduling Assistant
Outlook Scheduling Assistant is a powerful tool in Microsoft Outlook that helps you manage and organize your meetings. It helps you schedule meetings with multiple people, find the best time for a meeting, and even track responses from your attendees. With Scheduling Assistant, you can make sure that everyone is available at the same time, without worrying about overlapping schedules or double-booking.
Scheduling Assistant is available in both Outlook on the web and Outlook for Windows. It’s easy to use and can help you stay organized and on top of your meetings. This guide will help you understand how to use Outlook Scheduling Assistant to its full potential.
Creating a Meeting with Scheduling Assistant
To create a meeting with Scheduling Assistant, you first need to open the Outlook calendar. From here, click the “New Meeting” button at the top of the screen. This will open up a new window with a blank meeting template.
In the “To” field, enter the email addresses of the people you want to invite to the meeting. You can also add additional attendees by clicking the “+” button. Once you’ve added all the attendees, click the “Scheduling Assistant” tab at the top of the window.
Using the Scheduling Assistant Tab
The Scheduling Assistant tab will open up a new window that shows a visual representation of each attendee’s availability. The time slots that show up in green are available for everyone, while the time slots that show up in red are not available for one or more of the attendees.
If you click on a time slot, you’ll be able to see a detailed breakdown of each attendee’s availability. This will help you find the best time for the meeting. Once you’ve found a time slot that works for everyone, you can click on the “Schedule” button to confirm the meeting.
Tracking Responses with Scheduling Assistant
Once you’ve sent out the meeting invitation, you’ll be able to track the responses of each attendee. To do this, open the Scheduling Assistant tab again and click on the “Tracking” button at the top of the window. This will show you a list of all attendees and their responses.
If someone has not yet responded, you can click the “Remind” button to send them a reminder. You can also click the “Edit Invite” button to make changes to the meeting invitation. This can be helpful if there have been changes to the schedule or an attendee has become unavailable.
Inviting External Guests with Scheduling Assistant
If you need to invite someone outside of your organization, such as a client or vendor, you can use Scheduling Assistant to do so. To do this, open the Scheduling Assistant tab and click the “Invite External Guests” button at the top of the window.
This will open up a new window where you can enter the email address of the external guest. Once you’ve added the email address, you’ll be able to track their response in the same way as you would with any other attendee.
Adding Notes to a Meeting using Scheduling Assistant
If you need to add notes to a meeting, you can do so using Scheduling Assistant. To do this, open the Scheduling Assistant tab and click the “Notes” button at the top of the window. This will open up a new window where you can add any notes or comments to the meeting.
Once you’ve added the notes, click the “Save” button to save them. The notes will be visible to all attendees when they view the meeting in their calendars.
Managing Meetings with Scheduling Assistant
Once a meeting has been created, you can use Scheduling Assistant to manage it. To do this, open the Scheduling Assistant tab and click the “Manage” button at the top of the window. This will open up a new window where you can edit the details of the meeting, such as the date, start time, and end time.
You can also use this window to delete the meeting or cancel it. This can be helpful if the meeting is no longer needed or if there have been changes to the schedule.
Delegating Meetings with Scheduling Assistant
If you need to delegate a meeting to someone else, you can do so using Scheduling Assistant. To do this, open the Scheduling Assistant tab and click the “Delegate” button at the top of the window. This will open up a new window where you can enter the email address of the person you want to delegate the meeting to.
Once you’ve entered the email address, you can click the “Delegate” button to confirm the delegation. The delegate will then be able to manage the meeting as if it were their own.
Top 6 Frequently Asked Questions
What is Outlook Scheduling Assistant?
Outlook Scheduling Assistant is a feature within Microsoft Outlook that helps users manage their calendars and book appointments. It helps users set up meetings, manage resources, and keep track of the invitations they have sent or received. It can also be used to find available times for everyone invited to a meeting, as it takes into account their individual calendars. With its intuitive interface, Outlook Scheduling Assistant makes it easy for users to quickly find a time that works for everyone.
How Does Outlook Scheduling Assistant Work?
Outlook Scheduling Assistant works by displaying a graphical representation of the user’s calendar, as well as the calendars of the people they have invited to the meeting. The user can then easily see which times are available for everyone. They can also view the availability of resources such as conference rooms, projectors, and other equipment. Outlook Scheduling Assistant also allows users to send meeting invitations and track responses from the people they have invited.
What Benefits Does Outlook Scheduling Assistant Offer?
Outlook Scheduling Assistant offers a number of benefits for users, including the ability to quickly and easily find a time that works for everyone. It also helps users stay organized by tracking meeting invitations and responses. Outlook Scheduling Assistant can also help users save time by automatically suggesting available times for the meeting, making it easier to set up and manage their calendars.
How Do I Access Outlook Scheduling Assistant?
Outlook Scheduling Assistant can be accessed by opening Microsoft Outlook and clicking on the “Calendar” tab on the left-hand side of the window. Then, click on the “Scheduling Assistant” tab at the top of the window. This will open the Scheduling Assistant view in Outlook.
What Features Does Outlook Scheduling Assistant Have?
Outlook Scheduling Assistant has a number of features that make it easy to manage calendars and book appointments. It allows users to view the availability of their invited guests and resources, send meeting invitations, and track responses. It also allows users to easily find a time that works for everyone by automatically suggesting available times.
What Are the Limitations of Outlook Scheduling Assistant?
Outlook Scheduling Assistant does not allow users to accept or decline meeting invitations directly within the application. Additionally, it does not offer any type of integration with third-party applications, such as Google Calendar. Additionally, it only works with Outlook, so users who use other email clients will not be able to access the feature.
How to use Outlook Scheduling Assistant
By following the steps in this article, you now have the tools to easily use Outlook’s Scheduling Assistant to find the perfect time for your next meeting. You can also use the Scheduling Assistant to book resources, suggest meeting times, or even track attendance. With the help of Outlook Scheduling Assistant, you can make sure your meetings always go smoothly and you can maximize your time for more important tasks.