How To Reset HP Laptop Windows 10?
Having trouble resetting your HP laptop running on Windows 10? Don't worry, it's a common problem, and the solution is usually quite simple. Resetting your laptop can help you reclaim storage space, clear out old files and get your system running like new again. In this guide, we'll show you how to reset your HP laptop running Windows 10.
- Press the Windows key on your laptop's keyboard.
- Type "reset" and select "Reset this PC" from the list of results.
- Choose "Keep my files" or "Remove everything" depending on the kind of reset you want.
- Select "Next" and follow the instructions to complete the reset.
How Do You Factory Reset A Windows 10 HP Laptop?
If you have a Windows 10 HP laptop and you're looking to reset it to its factory settings, there are a few different ways to do this. Depending on the model and configuration of your laptop, the steps will vary.
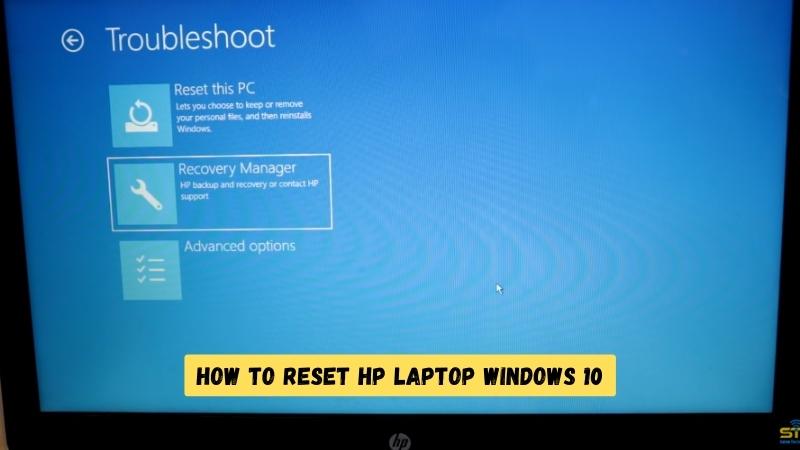
The first and easiest way is to use the "Reset this PC" option found in the Windows 10 settings. This will allow you to keep your personal files while resetting the laptop to its original settings. To do this, go to the Windows 10 settings, then click on "Update & Security", followed by "Recovery". From there, you can click "Get Started" under the "Reset this PC" option.
The second way to reset your Windows 10 HP laptop is to use the Windows 10 installation media. This will erase all of your personal files, so make sure you back up any important files before performing this reset. To use this method, insert the Windows 10 installation media into your laptop.
Then, restart your laptop and press any key when prompted. From there, follow the instructions to reset your laptop.
The third way to reset your Windows 10 HP laptop is to use the HP System Recovery tool. This tool is specific to HP laptops and can be used to reset your laptop to its original settings. To use this tool, press the “F11” key when your laptop is starting up. Then, select the “System Recovery” option and follow the instructions for resetting your laptop.
How Do I Factory Reset My HP Laptop Without F11?
If you are looking to reset your HP laptop to its factory settings, there is no need to use the F11 key. You can do this without it. To reset your HP laptop, you will need to access the BIOS settings. This is done by pressing the F10 key while your laptop is booting up.
The BIOS settings should be the first thing you see on the screen. Once you are in the BIOS settings, navigate to the Advanced tab and select the Restore Defaults option. This will reset the system settings to the factory defaults. After this, choose the Exit option and select the Exit Saving Changes option. This will save the changes and restart your laptop to apply them. Once your laptop has restarted, your HP laptop should now be reset to its factory settings.
- Step 1: Press F10 key while your laptop is booting up.
- Step 2: Navigate to Advanced tab and select the Restore Defaults option.
- Step 3: Select the Exit option and select the Exit Saving Changes option.
- Step 4: Your laptop will restart and apply the changes.
How Do I Factory Reset My HP Laptop That Won't Boot?
Factory resetting your HP laptop can be a great way to troubleshoot a computer that will not boot. It can be done even if the computer won't boot into the operating system. To factory reset your HP laptop, you will need to access the Advanced Boot Options menu.
To do this, you will need to press the F11 key while your computer is booting up. Once the Advanced Boot Options menu appears, select "System Restore" and press enter. This will cause your computer to factory reset itself to its original settings. After the factory reset is complete, you will need to reinstall any software that was on the laptop prior to the reset.
Additionally, you will likely need to re-install the operating system. This can be done by inserting the original installation media for your operating system into the computer and following the on-screen instructions. Once the reinstallation is complete, your laptop will be ready to use.
How Do I Completely Reset My HP?
If you’re looking to reset your HP computer, the process is relatively simple. Depending on the model of your computer, you can either do a factory reset or a system reset. A factory reset will restore your computer to its original settings, whereas a system reset will keep some of your personal files. Here’s how to do both.
Factory Reset:
- Backup all your personal files. Taking a backup is always a good idea, so you don’t lose any data.
- Go to the "Start" menu and select "Settings".
- Go to "Update & Security" and select "Recovery".
- Under "Reset this PC", you should see "Get Started". Click on it.
- Choose "Keep my Files" to do a factory reset.
- Follow the instructions on the screen to complete the reset process.
System Reset:
- Go to the "Start" menu and select "Settings".
- Go to "Update & Security" and select "Recovery".
- Under "Reset this PC", you should see "Get Started". Click on it.
- Choose "Remove Everything" to do a system reset.
- Follow the instructions on the screen to complete the reset process.
How To Factory Reset Hp Laptop From Startup
If you need to factory reset your HP laptop running Windows 10, you can do so by following these steps.
1. At the login screen, type in your username and password, then select “Sign in”.
2. On the Start menu, select “Settings”.
3. In the Settings window, select “Update & Security”.
4. In the left pane, select “Recovery”.
5. In the right pane, select “Get Started” under “Reset this PC”.
6. Select “Keep my files” or “Remove everything”, depending on what you want to do.
7. Follow the on-screen instructions to reset your HP laptop.
Once the reset is complete, your laptop will restart and all of the files, settings, and applications that were previously installed on your laptop will be removed. You will then be able to set up your laptop as if it were brand new.
How To Factory Reset Hp Laptop Without Password
In order to reset a HP laptop running on Windows 10 without a password, you will need a few tools and know the correct steps. First, you will need a recovery disc or USB drive that has the Windows 10 recovery image. You can create one from another computer or download it from the official HP website. Once you have the recovery disc or USB drive ready, you will need to access the system recovery options. To do this, you will need to restart your laptop and press F11 as soon as you see the HP logo. This will take you to the system recovery options.
Once you are in the system recovery options menu, you will need to select the option to reset your laptop to its factory settings. This will erase all the data on your laptop and reinstall a fresh copy of Windows 10. You will then need to follow the on-screen instructions to complete the reset process. Once this is done, your laptop will be reset to its factory settings and you will need to set it up again as a new device.
It's important to note that resetting your laptop without a password will also remove any security settings you may have had in place. To make sure your laptop is safe and secure, you should set up a password as soon as possible after the reset is complete. This will help protect your data and keep your laptop safe from unauthorized access.
Hp Laptop Hard Reset Not Working
If you are having difficulty resetting your HP laptop with Windows 10, this article will help you to solve the issue. First, you need to open the Start Menu of your laptop by clicking the Windows icon located on the bottom left of your screen. Then, you should type Recovery in the search bar and select Recovery Settings from the search results.
In the Recovery Settings window, you will be able to select the Get Started button under Reset this PC. There are two options in the next window: Keep my files and Remove everything. If you select Keep my files, then the PC will reset itself and keep your personal files, settings, and apps.
However, if you select Remove everything, then the PC will erase everything from the hard drive, including your files, settings, and apps. Once you have chosen your option, select the Reset button at the bottom of the window. Finally, follow the on-screen instructions to complete the reset process.
- Open the Start Menu by clicking the Windows icon located on the bottom left of your screen.
- Type Recovery in the search bar and select Recovery Settings from the search results.
- Select the Get Started button under Reset this PC.
- Choose your option - Keep my files, or Remove everything.
- Select the Reset button at the bottom of the window.
- Follow the on-screen instructions to complete the reset process.
Hp Laptop Reset Button
If you need to reset your HP laptop running Windows 10, there are a few ways to do so. The most common way to reset an HP laptop is to perform a factory reset using the recovery partition. This will restore your laptop to its original factory settings.
Alternatively, you can use the Windows 10 Reset tool to reset your laptop back to its original settings. To perform a factory reset with the recovery partition, first turn off your laptop and then restart it. When the HP logo appears, press the F11 key repeatedly until the recovery screen appears. Select 'System Recovery' from the list of options, and then follow the on-screen instructions. This will reset your laptop to its original factory settings.
Alternatively, you can use the Windows 10 Reset tool to reset your laptop. To do this, head to the Start menu, select Settings, and then go to Update & Security. Under the Recovery tab, select the ‘Get started’ button under the Reset this PC option. You can then follow the on-screen instructions to reset your laptop.
How To Factory Reset Hp Laptop Windows 7
For those who want to factory reset their HP laptop running Windows 7, there are several steps to follow.
- Back up your data. Before you begin, you must back up all your important files and folders. Create a backup of all your data on an external hard drive or storage device, or upload them to a cloud storage service.
- Restart your laptop. Next, restart your laptop, press F11 while the HP logo appears on the screen. You will be presented with the system recovery options.
- Choose the factory reset option. Select the Factory Reset option and choose the “Yes” option to confirm. The laptop will start the reset process and will restart once it's completed.
- Reinstall your programs. After the factory reset, you must reinstall all your programs. You can also restore your backed up data to your laptop.
The process of factory reset is a great way to restore your laptop to its original settings. It is important to back up all your data before you begin in order to avoid any data loss. After the factory reset, you will need to reinstall all your programs, but it is a great way to get your laptop running like new again.
How To Factory Reset A Hp Desktop
If your HP laptop is running Windows 10, you can reset it to its factory settings to get a fresh start. You can do this by using the built-in reset feature or by using the recovery partition on your computer. Here’s how to factory reset a HP laptop running Windows 10.
- Back up your personal files. Before you reset your HP laptop, make sure you have backed up all of your important data and files. This will help ensure you don't lose any important information during the reset.
- Open the Start menu. Click the Start button in the lower left corner of the screen to open the Start menu.
- Select the 'Update & Security' option. From the Start menu, select the 'Update & Security' option.
- Go to 'Recovery'. In the left pane, select 'Recovery'.
- Click on 'Reset this PC'. At the top of the window, click on the 'Reset this PC' option.
- Select 'Remove Everything'. When prompted, select the 'Remove Everything' option.
- Follow the on-screen instructions. Follow the on-screen instructions to complete the reset process.
- Wait for the reset to finish. Once the reset process is complete, your HP laptop will be reset to its factory settings.
Hard Reset Hp Laptop Without Removable Battery
Hard resetting a HP laptop without a removable battery can be done in a few simple steps. This can be useful if you are having difficulty booting up the computer or if you need to restore the machine to its factory settings. To begin, you will need to power down the laptop.
To do this, press and hold the power button for about 10 seconds until the laptop fully shuts off. Once the laptop is powered down, press and hold the power button for about 15 seconds. This should cause the laptop to restart and enter the recovery menu.
Now, navigate to the recovery menu using the arrow keys. You will then be prompted to enter the recovery options. From here, choose the option to reset the laptop to its factory settings. Follow the instructions on the screen and confirm that you want to reset the laptop.
The laptop will then begin to reset itself and you may need to wait a few minutes for the process to complete. Once the reset is done, the laptop will reboot and you will be able to use it as normal.
How To Factory Reset Hp Laptop Windows 10 Without Password
If you have an HP laptop running Windows 10 and you want to reset it to factory settings, there are a few options available. You can either reset the laptop from within Windows or you can use a recovery USB drive or system restore disk to reset the laptop. Resetting the laptop from within Windows is the easiest and most convenient way to reset the laptop. It is also possible to reset the laptop without a password if you do not know the current password.
Option 1: Resetting the laptop from within Windows
- Go to Start > Settings > Update & Security > Recovery.
- Under Reset this PC, click Get Started.
- Select Remove Everything and then choose to just remove your files or to remove files and clean the drive.
- Follow the on-screen instructions to reset your laptop.
Option 2: Resetting the laptop with a recovery USB drive or system restore disk
- Insert the recovery USB drive or system restore disk into your laptop.
- Start or restart your laptop and press the F11 key repeatedly until the recovery menu appears.
- Select the USB drive or disk as the boot device and follow the on-screen instructions to reset your laptop.
Conclusion
Having a laptop with a Windows 10 operating system can be convenient and reliable, but when it's not functioning properly, it can be a hassle. Fortunately, resetting an HP laptop with Windows 10 is an easy process. All you need to do is navigate to the Recovery Manager, select the System Restore option and follow the on-screen instructions. Once complete, your laptop will be restored to its original factory settings. With this simple process, you can easily reset your HP laptop and get back to work.




