How To Turn Off Narrator In Windows 10?
Are you annoyed with the Narrator constantly speaking while you're using Windows 10? It can be difficult to work with the Narrator running in the background.
Fortunately, it's easy to turn off the Narrator in Windows 10. Just follow the steps below.
- Press the Windows key + Ctrl + Enter to open the Narrator settings window.
- On the left side of the window, select the "Off" option under the "Turn off Narrator" heading.
- Click the "Save" button at the bottom of the window.
How Do I Turn Off Windows 10 Narrator Permanently?
To turn off the Windows 10 narrator permanently, you will need to access the Control Panel on your computer.
To do this, you can search for 'Control Panel' in the search bar found in the taskbar. Once you open the Control Panel, click on the 'Ease of Access Center' option.
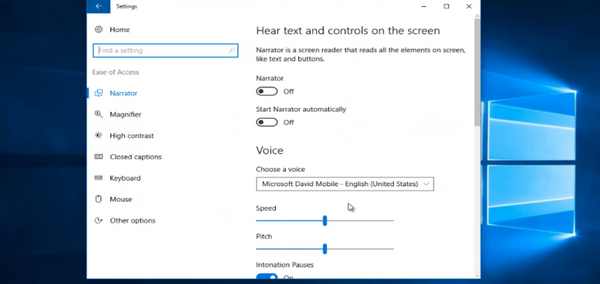
This will open a menu with several options. In the Ease of Access Center menu, select 'Use the Computer without a Display'. This will open a new window with several options.
Under the 'Choose how you want to use the computer' section, select the 'Use text or visual alternatives for sounds' option.
Once you select this, another window will open with several options. Uncheck the 'Turn on Narrator' box and then click on the 'Apply' button. This should turn off the Windows 10 narrator permanently.
To check if the narrator is turned off, you can press the Windows and Enter keys simultaneously. If the narrator does not start, it means that it has been disabled successfully.
How Do I Turn Narrator Off?
If you are using Windows 10, you can turn off Narrator quickly and easily from the Settings menu. To turn off Narrator, first open the Start Menu and type “Settings” in the search bar.
Then, click on the “Settings” app to open it. In the Settings app, select “Ease of Access” from the list of options.
Then, select “Narrator” from the list of options on the left side of the screen. Lastly, toggle the switch off on the right side of the screen labeled “Narrator On/Off”.
Once you have done this, Narrator will be completely turned off and will no longer be active on your device. You can turn it back on at any time by following the same steps, but instead of toggling it off, toggle it on.
By completely turning off Narrator, you can ensure that it will not interfere with any of your activities on your computer.
What Is The Narrator Button On Windows 10?
The Narrator button on Windows 10 is a powerful accessibility feature that provides voice narration of text on the screen. This feature can read aloud text, menus, and other elements on the screen, and can be used to help those with visual impairments, dyslexia, or other difficulty reading.
The Narrator button is located in the Ease of Access section of the Windows 10 Settings window. The Narrator button can be turned on or off by simply clicking on it. Once turned on, Narrator will read aloud any text on the screen, including menus and other elements.
It can be used to help those with visual impairments, dyslexia, or other difficulty reading. It is also a useful tool for those who are learning a new language, as it can be used to help with pronunciation. In addition to reading text on the screen, the Narrator button can be used to control the mouse, keyboard, and other input devices.
It can be used to control menus, web browsers, and other programs. It can even be used to control the Windows operating system itself. Overall, the Narrator button is an invaluable tool for those with visual impairments, dyslexia, or other difficulty reading. It is an easy-to-use feature that can help improve accessibility and make it easier to use Windows 10.
Why Can't I Turn Narrator Off?
Narrator is a feature on Windows 10 that reads aloud text on the screen. It is designed to help people with visual impairments, but it can be a nuisance for people who don’t have this need.
If you’re wondering why you can’t turn off Narrator, it’s because the feature is deeply integrated into Windows 10 and there is no “off” switch. In order to turn off Narrator, you need to adjust a few settings in Windows 10.
This includes disabling the Narrator shortcut key, which is used to turn the feature on and off, and then disabling the Narrator service. Here is a step-by-step guide on how to turn off Narrator:
- Right-click the Start button and select the “Control Panel” option.
- In the Control Panel, select the “Ease of Access” category.
- Select “Change how your keyboard works” and then uncheck the “Turn on Narrator” box.
- Open the “Run” dialog box (by pressing the Windows Key+R).
- In the Run dialog box, type “services.msc” and click “OK.”
- In the Services window, scroll down and double-click the “Narrator” service.
- In the Narrator Properties window, select the “Stop” button and then change the “Startup type” to “Disabled.”
- Click “OK” to save the changes.
- Restart your computer for the changes to take effect.
After completing these steps, Narrator will be completely disabled and you shouldn’t have any more problems with it. If you want to turn it back on, you can simply repeat the steps and set the Startup type back to “Manual.”
Windows 10 Narrator Won't Turn Off
Narrator is a built-in accessibility feature in Windows 10. It helps to provide a spoken description of what is happening on the screen and it works with a keyboard or mouse.
Unfortunately, some users may find it annoying and they may want to turn it off. The following guide will provide step-by-step instructions on how to turn off Narrator in Windows 10.
- Press the Windows key + Ctrl + Enter to open the Narrator settings.
- In the Narrator menu, click on the "General" tab.
- Toggle the "Turn off Narrator" option to "On".
- Click the "Apply" button to save the changes.
- Finally, click the "OK" button to exit the Narrator settings.
Once the changes are applied, Narrator will no longer be active. In case you need to turn it back on again, you can simply follow the same steps and toggle the "Turn off Narrator" option to "Off".
Turn Off Narrator Windows 10 Keyboard Shortcut
Windows 10 includes a Narrator feature that reads aloud the text on your computer screen. This is a helpful tool for users who are visually impaired. However, some users may find the Narrator to be an annoyance, and would like to turn off the feature.
To do this, you can follow the steps below. Firstly, press the Windows key on your keyboard to open the Start menu. Then, type in “Narrator” into the search bar and select the Narrator app that appears in the search results. This will open the Narrator app.
Next, select the gear icon located in the upper-right corner of the Narrator app window. This will open the Narrator settings. Now, look for the “Startup Settings” tab and select it.
Then, click the toggle switch next to the “Start Narrator automatically when I sign in” option to turn the feature off. Finally, select the “Apply” button at the bottom of the page to save the changes. This will turn off the Narrator feature in Windows 10 and will prevent it from starting up when you sign in.
Turn Narrator Off
To turn off Narrator in Windows 10, you will need to open the Settings app from the Start menu. There, you can navigate to the Ease of Access section and then select the Narrator option.
From there, you can use the toggle switch to turn Narrator off. Alternatively, you can also use the Windows key + Ctrl + Enter shortcut to quickly open and turn off the Narrator.
You will also find some additional settings which you can use to customize the Narrator's voices and other features. Once you have made the necessary settings and turned off the Narrator, you can check that it is indeed off by clicking on the Start menu and then selecting the Ease of Access option.
If the Narrator is off, you will not see any Narrator options in the Ease of Access window.
Turn Off Narrator Windows 7
To turn off Narrator in Windows 10, you first need to open the Settings app. To do this, open the Start menu and click on the gear icon to open the Settings app. Once you have opened the Settings app, click on Ease of Access.
In Ease of Access, scroll down until you see the Narrator section. Then click on the toggle to turn off the Narrator. After that, the Narrator will be turned off and won’t run again until you turn it back on.
To turn on the Narrator, simply follow the same steps and click on the toggle to turn it back on. You can also customize the Narrator by clicking on the “Customize Narrator Settings” link in the Narrator section. This will open the Narrator settings page where you can customize different aspects of the Narrator.
Turn Off Narrator Windows 11
Windows Narrator is a text-to-speech program that reads aloud on-screen text and menus. It is a useful accessibility feature for people who are visually impaired or who have difficulty with reading.
However, if you do not need this feature, it can be turned off. Here is how to turn off Narrator in Windows 10:
1. Click on the Windows Start Button and type “Narrator” in the search bar.
2. Select the Narrator app from the search results.
3. In the narrator window, click on the gear icon in the top right corner.
4. Uncheck the box next to “Turn on Narrator”.
5. Click “OK” to save the changes.
The Narrator feature will now be turned off and will not run in the background. You can turn the Narrator back on at any time by following the same steps and checking the box next to “Turn on Narrator”.
If you need to use the Narrator feature, you can launch the Narrator app by typing “Narrator” in the Windows search bar.
How To Disable Narrator In Windows 10 Permanently
Narrator is a built-in functionality of Windows 10 that reads out loud on-screen text and descriptions for the visually impaired. Although this feature can be very useful for some, it can be quite annoying for others.
Fortunately, it is easy to turn off Narrator in Windows 10.
To turn off Narrator, go to Start Menu > Settings > Ease of Access. Under Ease of Access Center, select Narrator. On the right side of the window, you will see an option to turn off Narrator. Click on the toggle to turn off Narrator.
Alternatively, you can press the Windows Key + Ctrl + Enter keys simultaneously to turn off Narrator. You can also permanently disable Narrator in Windows 10 by going to Start Menu > Settings > Apps > Apps & Features. Click on the Manage Optional Features link and find Narrator in the list.
Click on the option and select Uninstall. This will permanently disable Narrator on your computer.
Narrator Off But Computer Still Talking
One of the accessibility features of Windows 10 is the Narrator, which reads text aloud. It can be useful for people with visual impairments, but can be an annoyance for other people. If you’re annoyed by your computer talking to you, you can turn off Narrator in just a few steps.
- Open the Start Menu and type "Narrator" in the search box.
- Select "Narrator" from the list of results.
- The Narrator Settings window will open. Select the "Off" button.
- Click the "OK" button to confirm the change.
The Narrator tool can also be accessed from the Ease of Access settings page. To open this page, press the Windows key + I to open the Settings window, then click on "Ease of Access".
On the left side of the window, click on "Narrator" and select "Off" from the list of options on the right. Once you have made the change, click the "OK" button to confirm.
The steps above will turn off Narrator in Windows 10, and your computer will no longer talk to you. If you ever need the Narrator feature again, you can follow the same steps and select the "On" option instead.
How To Turn Off Narrator On Hp Laptop
To turn off Narrator in Windows 10 on an HP laptop, you need to follow a few simple steps.
1. Press the Windows key and type “Narrator” in the search box.
2. Select “Narrator” from the list of results.
3. Click on the “Narrator” icon in the top-left corner of the window.
4. Select “Turn off Narrator” from the options.
5. Confirm the “Turn off Narrator” prompt.
Now that you have successfully disabled the Narrator feature, you can go ahead and use your laptop without any interruption from the Narrator.
This feature can be enabled again anytime you want by simply following the same steps and selecting the “Turn on Narrator” option instead.
How To Disable Narrator Voice Assistant On Windows 10 Text To Speech
If you’re looking to turn off Narrator in Windows 10, you now have the knowledge to do so quickly and easily. From the shortcut to the Control Panel, to the interface itself, you can quickly and easily disable the Narrator feature in Windows 10.
With a few simple steps, you can have Narrator turned off and your computer operating as usual. With this knowledge, you can now easily keep yourself up-to-date with the latest Windows 10 features and updates.




