How To Turn Off Cortana In Windows 10?
Cortana can be a helpful digital assistant, but it can also be a distraction if you don't use it. If you're looking to turn off Cortana in Windows 10, the process is fairly simple. Follow these steps to turn off Cortana:
- Right-click the Start button in the bottom left-hand corner.
- Select "Settings" from the menu.
- Select "Cortana" from the left-hand side.
- Switch the toggle to "Off".
How Do I Disable Cortana In Window 10?
Cortana is Microsoft's digital assistant and is included on Windows 10. It can be used to search the web, set reminders, and more. However, some users may wish to disable it for various reasons. To do this, you will need to open the Windows 10 settings.
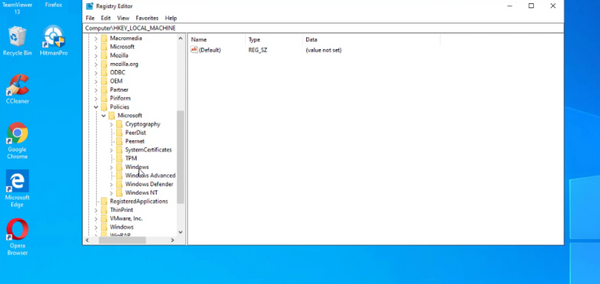
To open the Windows 10 settings, you can either open the Start menu and select the Settings icon, or type “settings” into the search bar and click on the icon that appears. Once the settings window is open, you will need to select the “Cortana” option from the left-hand menu.
On the Cortana settings page, you will need to toggle the switch labeled “Cortana can give you suggestions, ideas, reminders, alerts, and more.” to the “Off” position. You will also need to toggle the switch labeled “Cortana on the lock screen” if you wish to completely disable Cortana.
Once this is done, Cortana will be completely disabled. If you wish to re-enable Cortana, you can follow the same steps and toggle the switches to the “On” position. Cortana can then be used as normal.
How Do I Completely Disable Cortana?
Cortana is a voice-activated personal assistant on Windows 10. It can help you manage tasks, search the web, and provide other helpful information. While Cortana can be useful, some people may want to completely disable it. To do this, you will need to access the Windows 10 Settings menu.
To start, open the Start Menu and select the gear icon to open the Windows 10 Settings. Click on "Privacy" and scroll down to the bottom of the page. Under the "Speech, Inking & Typing" section, click on "Stop getting to know me."
This will turn off all the features of Cortana that are related to your personal data. Next, you will need to disable Cortana itself. To do this, you will need to open the Task Manager. To launch the Task Manager, press the Ctrl + Shift + Esc keys on your keyboard at the same time.
Once the Task Manager window is open, click on the "Startup" tab and find the Cortana process. Right-click on Cortana and select "Disable" from the menu. This will completely disable Cortana and prevent it from running in the background.
By following these steps, you can easily disable Cortana and prevent it from accessing your personal data. This will help protect your privacy and will also free up system resources that would otherwise be used by Cortana.
Is It Good To Disable Cortana?
Cortana is Microsoft's personal digital assistant and is integrated into Windows 10. Many users find Cortana to be a useful tool, while some find it intrusive and would prefer to turn it off.
Whether or not it is good to disable Cortana depends on individual preference. If you are considering disabling Cortana, it is important to understand how it works, what it does, and what disabling it really means. Cortana works by collecting data from your Windows 10 device and from other Microsoft services.
This data is used to provide personalized recommendations and answers to your questions. Disabling Cortana will stop this data from being collected. It will also stop personalized recommendations from being displayed and disable voice activation.
Disabling Cortana will also prevent you from using some other Windows 10 features, such as the search bar, which uses Cortana to provide you with results. If you still want to be able to use the search bar and other features, but don't want Cortana collecting data, you can limit the data it collects by changing the privacy settings.
If you are still unsure if disabling Cortana is the right choice for you, it is always best to weigh the pros and cons of making the change. Consider how much you use Cortana and if it is worth the potential loss of other features. Ultimately, the decision is up to you.
Can I Turn Off Cortana In Startup?
Cortana is a digital assistant developed by Microsoft and is included with Windows 10. It allows users to interact with their computer using voice commands.
The assistant can be used to open applications, search the web, and provide information about the user’s system. If you want to turn off Cortana at startup, you can do it through the Task Manager. To open the Task Manager, press the Ctrl + Shift + Esc keys on your keyboard.
In the Task Manager window, click the “Startup” tab and then find “Cortana” in the list of startup items. Right-click on “Cortana” and select “Disable” from the context menu. This will prevent Cortana from running when Windows starts up. You can also turn off Cortana in the Windows Settings app.
To open the Settings app, press the Windows + I keys on your keyboard. In the Settings app, select “Cortana” from the left-hand menu. Under the “Permissions & History” section, turn off the “Cortana can give you suggestions, ideas, reminders, alerts and more” option. This will prevent Cortana from running at startup.
How To Disable Cortana Windows 11
To turn off Cortana in Windows 10, first open the Start Menu by clicking the Windows icon in the bottom left corner of your screen. On the left side of the Start Menu, click the gear icon to open the Settings menu. In the Settings menu, select "Privacy" and then select "Speech, inking & typing."
From this menu, you can toggle the "Getting to know you" setting to "Off" to turn off Cortana. Once you have turned off Cortana, you can go to the Cortana section of the Settings menu and toggle the "Cortana can give you suggestions, ideas, reminders, alerts and more" setting to "Off" to fully disable Cortana on your computer.
Additionally, you can go to the Taskbar section of the Settings menu and toggle the "Search online and include web results" setting to "Off" to prevent Cortana from searching the web.
After these steps, Cortana will be completely disabled on your computer and you will no longer receive any notifications or suggestions from the assistant.
Disable Cortana Windows 10 2021
Cortana is a virtual assistant developed by Microsoft. It is available on Windows 10 devices as well as Android and iOS devices. Cortana can be used to do a variety of tasks such as setting reminders, opening applications, and even searching the web.
However, some users may prefer to turn off Cortana in order to save battery life or for privacy reasons. In this article, we will explain how to turn off Cortana in Windows 10. To do this, you will need to go to your Windows 10 Settings, select Privacy, and then choose the Speech, Inking, & Typing option.
On this page, you will find an option to turn off Cortana. Once this is done, Cortana will no longer be available on your device.
- Open the Windows 10 Settings.
- Select Privacy and then select Speech, Inking, & Typing.
- Toggle off the option to turn off Cortana.
- Cortana is now disabled on your device.
Once Cortana is disabled, some features such as reminders and web searches will no longer be available. Additionally, some Windows 10 features such as search and taskbar will no longer work as expected.
However, you can still access the Windows 10 search bar by pressing the Windows key or clicking the search icon in the taskbar. Disabling Cortana will help save battery life and also provide more privacy and security.
It is important to note that disabling Cortana does not completely remove it from your system and it may still be running in the background. To completely remove Cortana, you can use the Task Manager or a third-party tool.
Should I Disable Cortana
If you're looking to turn off Cortana in Windows 10, the digital assistant from Microsoft, you'll need to take a few easy steps. To begin, open the Windows 10 search box.
This can be done by clicking on the search box located on the taskbar or by pressing the Windows key and S together at the same time. Once the search box is open, click on the Notebook icon located at the bottom left of the screen.
This icon should look like a small note icon. From the notebook, click on the Settings option. This option should be located at the top left of the window. Once clicked, you should be able to toggle the switch from On to Off to disable Cortana.
After the switch has been toggled to off, Cortana should be disabled and you will no longer be able to use it to search or provide any other services. To enable Cortana again, simply repeat the same steps and toggle the switch back to On.
Disable Cortana Shortcut
Cortana is an intelligent virtual assistant created by Microsoft. It is available on Windows 10 and is designed to help users by providing information and making suggestions.
However, some users may find it intrusive and prefer to disable it. In order to turn off Cortana in Windows 10, you will need to access the Settings menu. From the Start menu, open Settings by clicking the gear icon.
Once the Settings window opens, click on the Cortana tab on the left side. This will open the Cortana settings. Scroll down to the bottom of the page, and toggle the Cortana switch to Off.
This will disable Cortana, and she will no longer respond to voice commands or provide suggestions.
- Step 1: Open Settings by clicking the gear icon from Start menu.
- Step 2: Click on the Cortana tab from the left side.
- Step 3: Scroll down to the bottom of the page, and toggle the Cortana switch to Off.
Cortana Service Name
Cortana is a virtual assistant created by Microsoft for Windows 10. It uses voice commands to help you search the web, set reminders, open apps, and more. While this feature is handy for some users, it can also be intrusive for others.
If you are looking to turn off Cortana in Windows 10, here is a step-by-step guide on how to do it:
- Go to the Start Menu and click on the "Settings" icon.
- In the Settings window, select "Privacy" from the list of options.
- Click on "Speech, inking, & typing" in the left-hand panel.
- Scroll down to "Cortana" and turn the toggle switch to "Off".
- Confirm the change by clicking "Yes" when prompted.
Once you have followed the steps above, the Cortana service will be turned off and you will no longer receive notifications from it.
You can also disable Cortana from the Windows search bar by typing "Cortana settings" into the search bar and clicking on the "Cortana" option in the menu that appears.
From there, you can turn the toggle switch to "Off". This will prevent Cortana from responding to voice commands. By following the steps outlined above, you can easily turn off Cortana in Windows 10.
This will help keep your system running smoothly and prevent unwanted notifications.
Remove Cortana From Taskbar
Removing Cortana from the taskbar in Windows 10 is quite simple. All you need to do is follow these steps. 1. Right-click on the Windows 10 taskbar. 2. Select the Cortana icon from the list of icons. 3. Click on the “Hidden” option. 4. Click on the “OK” button.
That’s it, you have successfully removed the Cortana icon from the Windows 10 taskbar. The Cortana icon will no longer appear on the taskbar and you won’t be able to access the voice assistant. However, you can still access Cortana from the Start Menu.
If you want to completely turn off all Cortana features and disable the digital assistant, you can do so by going to the Settings app. Navigate to the “Privacy” section and then click on the “Speech, Inking, & Typing” option.
Scroll down to the “Cortana” section and turn off the toggle switch to completely disable the digital assistant.
How Do I Permanently Disable Cortana
The Cortana virtual assistant is a feature of Windows 10 that can be helpful but also annoying for some. If you don’t want to use it or want to disable it for some reason, the process is quick and painless. Here are the steps you need to take to turn off Cortana in Windows 10:
- Open the Start Menu and click on the gear icon to open the Settings window.
- In the Settings window, click on the “Privacy” option.
- On the left side of the window, select “Speech, inking, & typing.”
- On the right side of the window, toggle off the “Get to know me” option.
- On the same page, scroll down to “Speech services,” and toggle off the “Online speech recognition” option.
- Cortana is now disabled.
If you ever want to re-enable Cortana, simply follow the same steps and turn the two toggles back on. You can also completely uninstall Cortana if you want to go further. To do this, open the start menu and type “Apps & Features,” then press enter.
In the Apps & Features window, scroll down until you find Cortana. Select it, click on the “Uninstall” button, and it will be removed from your PC.
Disable Cortana Windows 10 Powershell
If you are looking to disable Cortana in Windows 10, the digital assistant that is designed to help you do various tasks, there are several ways to do this.
The simplest way to turn off Cortana is to use the Windows 10 Settings App. To disable Cortana using the Settings App:
- Open the Start Menu and select the gear icon to open Settings.
- Select the Cortana tab from the left side menu.
- Toggle the switch under Cortana can give you suggestions, ideas, reminders, alerts and more to Off.
- Confirm the change by selecting the Turn Off button.
If you don't see the Cortana option in the Settings App, you can use PowerShell instead. To disable Cortana with PowerShell:
- Open PowerShell with administrative privileges.
- Type the command Get-AppXPackage -allusers | Foreach {Add-AppxPackage -DisableDevelopmentMode -Register “$($_.InstallLocation)\AppXManifest.xml”}.
- Press Enter to execute the command.
- Restart your computer.
Once you have completed these steps, Cortana should be disabled.
How to Disable Cortana Windows 10 Permanently! | How To Turn Off Cortana Windows 10
To conclude, turning off Cortana in Windows 10 is a relatively straightforward process that can be completed in a few simple steps.
All you need to do is open the Cortana search box, select the settings icon, and then disable the voice assistant.
This will ensure that all the personal data associated with Cortana is not used by the voice assistant and that your device is running more efficiently.
If you ever decide to turn Cortana back on, you can simply reverse the steps outlined above.




