How To Turn Off Sleep Mode Windows 10?
Do you want to take control of your computer's sleep mode on Windows 10? You've come to the right place! In this tutorial, we will provide you with the steps you need to take to turn off sleep mode on your Windows 10 computer.
- Open the Start menu and select Settings.
- Select System.
- Select Power & Sleep.
- Under "Related Settings," select Additional Power Settings.
- Select "Choose what the power buttons do."
- Select "Change settings that are currently unavailable."
- Uncheck "Turn on fast startup."
- Select "Save changes."
How Do I Stop Windows 10 From Going Into Sleep Mode?
If you are having trouble with Windows 10 going into sleep mode, there are several steps you can take to stop it from happening. The first step is to open up the Power Options in the Control Panel.
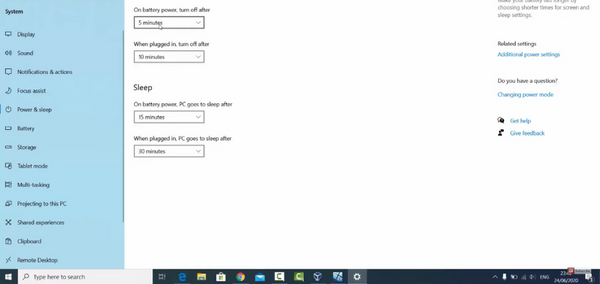
Click on Choose what the power button does in the left-hand menu. If you have enabled hibernation, make sure it is disabled. Then, click on Change advanced power settings. A new window will open and you will need to find the Sleep option and set it to “Never”.
The next step is to disable the sleep mode on your active display. To do this, right-click the Start button and select Control Panel. Then, find the Display icon and click on it. In the Display window, select the Screen Saver tab and select “None” for the screen saver.
Then, select the Power Options tab and set the System Standby to “Never”. Finally, you can also adjust the power settings on your computer. To do this, right-click on the battery icon in the taskbar and select Power Options. A new window will open.
Click on Change plan settings, then select Change advanced power settings. Find the Sleep option and set it to “Never”. By following these steps, you should be able to stop Windows 10 from going into sleep mode.
What Key Turns Off Sleep Mode?
Sleep mode is a feature on computers that allows them to conserve energy while still running certain applications in the background. It is important to know how to turn off sleep mode when you need your computer to stay on and active for an extended period of time.
This article will explain how to turn off sleep mode on both Windows and Mac operating systems. Windows To turn off sleep mode on a Windows computer, open the Control Panel, then select the System and Security option. From there, select the Power Options.
This will open a window with several options, including the ability to turn off sleep mode. Select the Change Plan Settings option and then select the Change Advanced Power Settings option. A window will open with several options that can be adjusted, including the sleep mode settings.
Select the Sleep option and then choose the setting "Never" from the drop-down menu. After making the changes, select the Apply button at the bottom of the window to save the changes.
Mac The process for turning off sleep mode on a Mac is slightly different. Start by opening the System Preferences window and then select the Energy Saver option. In the Energy Saver window, uncheck the box next to the option labeled Put the computer to sleep when it is inactive.
Then select the lock icon in the bottom left corner of the window to save the changes. After making the changes, sleep mode will be turned off on your computer and it will remain active until you manually turn it back on.
How Do I Turn Sleep Mode Off On My Computer?
Sleep mode is a great way to conserve energy on your computer when it's not in use. But sometimes you may need to turn it off so that you can access your computer.
Depending on your computer's operating system, there are several different ways to turn off sleep mode. Windows 10: If you are using Windows 10, you can turn off sleep mode by going to the Windows Control Panel. Click on “Hardware and Sound” and then “Power Options”.
From there, you can select “Change plan settings”, and then choose “Turn off the display” or “Put the computer to sleep”. Mac OS X: If you are using Mac OS X, you can turn off sleep mode by going to the Apple menu and selecting “System Preferences”.
Then, click on “Energy Saver” and select “Turn off the display” or “Put the computer to sleep”. Linux: If you are using Linux, you can turn off sleep mode by going to the “Power Settings” in your system settings.
Then, you can select “Turn off the display” or “Put the computer to sleep”. No matter what operating system you are using, it’s important to remember that sleep mode is a great way to save energy and should be used whenever possible.
Can You Turn Off The Auto Sleep Mode?
Auto sleep mode is a feature that allows your computer to conserve energy by automatically entering sleep mode after a certain amount of time has passed. It is important to know how to turn off this feature as it can interfere with your everyday usage.
The steps to turn off auto sleep mode vary depending on your operating system and the device you are using. Generally speaking, you will need to access the settings of your device and look for the power options.
From there, you can adjust the settings to turn off auto sleep mode. If you are using Windows, you can turn off auto sleep mode by opening the Control Panel and clicking on Power Options.
From there, you can select the “Change plan settings” link and choose “Never” under the “Put the computer to sleep” heading. If you are using a Mac, you can turn off auto sleep mode by opening the System Preferences and clicking on the Energy Saver icon.
From there, you can uncheck the “Put the hard disks to sleep when possible” box. By following the steps above, you can easily turn off auto sleep mode on any device. Doing so will ensure that your computer remains awake and ready to use.
How To Stop Computer From Sleeping Windows 11
If you are looking for a way to turn off the sleep mode feature on your Windows 10 computer, this article will provide you with the necessary steps. There are several ways to disable sleep mode in Windows 10, so you can choose the one that best suits your needs.
The first way to turn off sleep mode in Windows 10 is to open the Settings app. To do this, click the Start button and select the gear icon. From there, select System and then scroll down to the Power & sleep section.
In this section, you can adjust the settings for when your computer goes into sleep mode. Simply set the “When plugged in, PC goes to sleep after” option to “Never” and click the “Save changes” button.
The second way to turn off sleep mode in Windows 10 is to use the Command Prompt. To do this, open the Start menu and type “cmd” into the search bar. Right-click on the Command Prompt app and select “Run as administrator”.
In the command prompt window, type “powercfg.exe /setactive SCHEME_MIN” and press “Enter”. This will disable the sleep mode feature for your computer. By following these steps, you can quickly and easily turn off the sleep mode feature on your Windows 10 computer.
How To Wake Up Computer From Sleep Mode
Sleep mode is an energy-saving state in Windows 10 that helps conserve power while the computer is not in use. It allows the computer to enter a low-power state while idle, so that it can quickly resume full power when needed.
However, when the computer is in sleep mode, it can take longer to wake it up than if it were simply powered off. To turn off sleep mode in Windows 10, there are several methods available.
- Using the Power Options Menu:
- Open the Windows Start menu, type "power options" and select "Power & Sleep Settings".
- Under the "Related Settings" section, click "Additional Power Settings".
- In the left-hand menu, select "Choose what closing the lid does".
- Under "When I close the lid of my portable computer", select "Do nothing" for both the "On Battery" and "Plugged in" options.
- Click "Save changes" to apply the new settings.
- Using the Command Prompt:
- Open the Windows Start menu, type "Command Prompt" and select it.
- Type the command "powercfg.exe -h off" and press Enter.
- Using the Control Panel:
- Open the Windows Start menu, type "Control Panel" and select it.
- Under "System and Security", select "Power Options".
- In the left-hand menu, select "Change when the computer sleeps".
- Under "Put the computer to sleep", select "Never" for both the "On battery" and "Plugged in" options.
- Click "Save changes" to apply the new settings.
These are the three main methods for turning off sleep mode in Windows 10. The first two methods involve using the Power Options menu or the Command Prompt, while the third method involves using the Control Panel.
All three methods are fairly straightforward and should only take a few minutes to complete. Whichever method you choose, be sure to click "Save changes" to apply the new settings.
How To Turn Off Standby Mode On Computer
Sleep mode is a feature in Windows 10 that puts your computer into a low-power state after a certain amount of time of inactivity. This is a convenient way to conserve energy and make sure your computer is not running unnecessarily when you are away from it.
However, there may be times when you want to keep your computer running instead of entering sleep mode. In this case, you can disable the sleep mode feature. To turn off sleep mode in Windows 10, first open the Start Menu by pressing the Windows key on your keyboard.
Then select the Settings gear icon. In the Settings window, select System and then Power & Sleep. Under the Sleep heading, click the drop-down menu and select Never. This will ensure that your computer will never enter sleep mode.
You can also adjust the time until sleep mode is activated by clicking on the drop-down menu next to Put the computer to sleep. Here, you can select a time interval from 1 minute to 6 hours. Selecting Never will ensure that your computer will never enter sleep mode.
How To Disable Sleep Mode In Windows 7
The Sleep Mode feature in Windows 10 is a useful tool for saving energy and reducing your electricity bills. However, if you do not need this feature, you may want to disable it.
Disabling Sleep Mode will prevent your computer from entering sleep mode and help you save energy and money. The good news is that disabling Sleep Mode in Windows 10 is quick and easy.
- First, click on the Start button and select the Settings icon.
- In the Settings window, select System, then select Power & Sleep from the left-hand menu.
- In the Power & Sleep window, select the drop-down menu next to "Sleep" and select "Never".
- You should now see that Sleep Mode is disabled.
Once Sleep Mode is disabled in Windows 10, your computer will no longer enter sleep mode and you can save energy and money.
It's important to remember that disabling Sleep Mode can increase your computer's power consumption, so be sure to turn it back on when you're done using your computer.
Disable Sleep Mode Windows 10 Cmd
Sleep mode is a feature of Windows 10 that puts the computer into a low-power state when it is not in use. This helps to conserve power and can save you money on your electricity bill.
However, sometimes you may want to turn off sleep mode, either permanently or temporarily. This article will explain how to disable sleep mode in Windows 10.
- Open Settings by clicking the Windows icon in the lower left corner of the screen and then selecting "Settings".
- Click on System, then Power & Sleep in the left-hand menu.
- Under Related Settings, click Additional Power Settings.
- In the Power Options window, click "Change Plan Settings" next to your current power plan.
- In the Edit Plan Settings window, click the drop-down menu under "Put the computer to sleep" and select "Never".
- Click the Save Changes button to save your changes.
That's it! Sleep mode will now be disabled on your Windows 10 computer. Keep in mind that disabling sleep mode may result in increased power consumption, so you may want to consider other options such as reducing the brightness or turning off unused devices to conserve power.
Disable Sleep Mode Windows 10 Registry
Sleep mode is a great way to save energy by powering down your computer when you are not using it. However, it can be annoying if your computer goes to sleep unexpectedly.
If you want to turn off sleep mode in Windows 10, you can do so through the registry editor settings. To disable sleep mode in Windows 10, open the registry editor by typing ‘regedit’ in the Start menu.
Navigate to ‘HKEY_LOCAL_MACHINE\SYSTEM\CurrentControlSet\Control\Power’ and find the ‘CsEnabled’ entry. Double-click it and set its value to ‘0’. This will disable sleep mode in Windows 10. Finally, you can also disable sleep mode in Windows 10 from the Control Panel.
Go to ‘Control Panel > Power Options > Change Plan Settings > Change Advanced Power Settings’ and select the ‘Sleep’ option. You can then disable sleep mode for both battery and plug-in power sources.
How To Turn Off Sleep Mode On Hp Laptop Windows 10
If you own a laptop with Windows 10 and want to turn off sleep mode, this guide will help you. Sleep mode is an energy-saving state that allows a computer to quickly resume full-power operation (typically within several seconds) when you want to start working again.
To turn off sleep mode on a Windows 10 laptop, you'll need to access the Power & Sleep settings. To do this, open the Start menu, type "power settings", and select the "Change power & sleep settings" option. On the next page, locate the "Sleep" section.
This section will have a drop-down menu next to it for you to select the amount of time before your laptop goes into sleep mode. Select the "Never" option, and the sleep mode will be turned off.
When finished, select the "Save changes" button and your settings will be applied. Now your laptop will not enter sleep mode until it runs out of battery power or you manually turn it off.
What Is Sleep Mode
Sleep mode is a feature in Windows 10 that allows the user to save power when the computer is not in use. It also helps to protect data and keep the computer running smoothly.
When the computer is in Sleep Mode, it can be quickly brought back to life with a single click. How to Turn Off Sleep Mode Windows 10:
- Open the Start menu by clicking the Windows icon in the bottom left corner of the screen.
- Type "Power Options" into the search bar and select the top result.
- On the left side of the screen, select "Choose what the power buttons do".
- Uncheck the box that says "Turn on fast startup (recommended)" and click "Save changes".
- Go to the "Sleep" section and click the drop-down menu. Select "Never" from the list of options.
- Click "Save Changes" to turn off Sleep Mode.
Alternatively, Sleep Mode can be turned off from the Control Panel. To do this, open the Control Panel and select "System and Security", followed by "Power Options".
Select the option to "Change when the computer sleeps", then select "Never" under the "Put the computer to sleep" section. Click "Save Changes" to turn off Sleep Mode.
It is important to note that turning off Sleep Mode can cause problems with the computer's battery life, as the computer will not be able to enter into a low-power state.
Additionally, turning off Sleep Mode can cause issues with data protection, as the computer will not be able to retain its state in the event of a power outage.
How to Turn Off Sleep Mode on Your Windows 10
Turning off sleep mode in Windows 10 is an easy process that can be done in just a few clicks. With the ability to customize your power settings, you can easily manage your energy consumption and ensure your computer is always running at optimal levels.
By following the simple steps outlined above, you can have your computer up and running quickly and efficiently. In conclusion, turning off sleep mode in Windows 10 is a simple process that takes only a few minutes to complete, and can save you time and energy in the long run.




