How to Use Split Screen on Windows 10?
Do you want to know how to use split screen on Windows 10? Split screen is an incredibly useful feature that allows you to view two or more programs at the same time.
With split screen, you can increase your productivity and multitask in ways you never thought possible. In this guide, we’ll show you exactly how to use split screen on Windows 10, so you can get the most out of your device.
Split Screen feature on Windows 10 is an easy way to open two or more windows and arrange them side by side. To use this feature, open the two applications you want to use in split screen mode. Then, click and drag the top of the window to the left or right edge of the screen.
- Press and hold the Windows key and press the left or right arrow to move the window to the left or right half of the screen.
- You can also press the Windows key + left or right arrow to first move the window to the left or right side of the screen, and then press the Windows key + up arrow to maximize it.
- To adjust the size of the windows, drag the divider between the two windows to the left or right.
- To close the split screen view, drag the divider all the way to the left or right side of the screen.
Using Split Screen on Windows 10
Split screen is a useful feature in Windows 10 that allows you to open two apps side by side. This allows for more efficient multitasking and gives you the ability to view two apps at once. In this article, we will discuss how to use Split Screen on Windows 10.
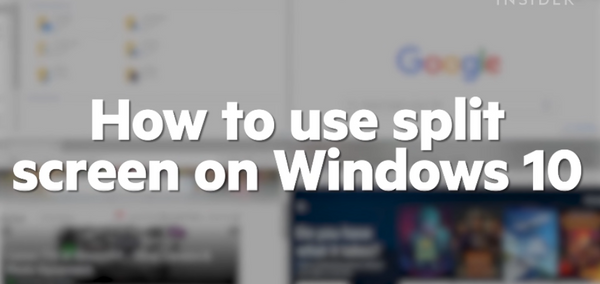
Windows 10 has a feature called Snap Assist which makes it easy to use Split Screen. This feature allows you to drag windows to the sides of the screen and it will automatically divide the screen into two.
You can also drag windows to the corners of the screen to create four different windows. To use Snap Assist, first open the windows that you want to use. Then drag the windows to the sides or corners of the screen.
Snap Assist will automatically divide the screen into two or four windows. You can then resize the windows to your desired size.
Using Keyboard Shortcuts
In addition to using Snap Assist, you can also use keyboard shortcuts to use Split Screen. The keyboard shortcut to use Split Screen is Windows Key + Left Arrow or Windows Key + Right Arrow.
This will snap the current window to the left or right side of the screen. You can then open another window and use the same keyboard shortcut to snap it to the other side of the screen.
You can also use the keyboard shortcut Windows Key + Up Arrow or Windows Key + Down Arrow to snap the current window to the top or bottom of the screen. This will create two windows side by side. You can then use the same keyboard shortcut to snap another window to the other side of the screen.
Rearranging Split Screen Windows
Once you have created two or four windows using Snap Assist or keyboard shortcuts, you can rearrange them by dragging them to different parts of the screen.
You can also resize the windows by dragging the edges of the windows. If you want to switch the positions of two windows, you can use the keyboard shortcut Alt + Tab to switch between them.
Then you can use the keyboard shortcuts Windows Key + Left Arrow or Windows Key + Right Arrow to move them to the desired position.
Closing Split Screen Windows
When you are done with Split Screen, you can close the windows by clicking the X in the top right corner of each window. This will close the window and return you to the normal single window mode.
Splitting Your Screen Into Three Windows
In addition to splitting your screen into two or four windows, you can also use Snap Assist to split your screen into three windows.
To do this, open the windows that you want to use and drag them to the sides and corners of the screen.
Snap Assist will automatically divide the screen into three windows. You can then resize the windows to your desired size.
Customizing Split Screen
In addition to using Snap Assist and keyboard shortcuts, you can also customize how Split Screen works on your computer. To do this, open the Settings app and go to the System > Multitasking section.
Here you can customize how Snap Assist works and which keyboard shortcuts are used to snap windows. You can also customize how windows are resized when they are snapped.
Frequently Asked Questions
What is Split Screen?
Split Screen is a feature in Windows 10 that allows users to view two windows side by side on the same screen. This can be useful for multitasking, as it allows users to easily switch between windows without needing to switch between applications.
Split Screen can be used for a variety of tasks, such as comparing documents, watching videos, or working on two different tasks simultaneously.
What is the Advantage of Using Split Screen?
Using Split Screen on Windows 10 can be extremely beneficial for multitasking and productivity. It can help users easily switch between two windows without having to switch between applications, and it can also help users save time by allowing them to view two windows side by side.
This can be particularly useful when comparing documents or watching videos, as users can easily switch between the two windows without having to switch between applications.
How to Use Split Screen on Windows 10?
Using Split Screen on Windows 10 is quite easy. To get started, open two windows that you would like to view side by side. Then, click and hold the title bar of one window and drag it to the side of the screen.
You will then see a transparent bar appear on the side of the screen. Release the title bar and the window will be snapped to one side of the screen. You can then repeat this process with the other window and the two windows will be displayed side by side.
How to Resize the Split Screen Windows?
Once the two windows have been snapped to one side of the screen, you can resize them by dragging the transparent bar in between the two windows. This will resize the windows and allow you to adjust the size of each window accordingly.
How to Undo Split Screen?
To undo Split Screen on Windows 10, simply click and hold the title bar of one of the windows and drag it away from the side of the screen.
This will unsnap the window and allow you to move it freely. You can then repeat this process with the other window to undo the Split Screen.
How to Move a Window from One Side of the Screen to the Other?
If you would like to move a window from one side of the screen to the other, simply click and hold the title bar of the window and drag it across the screen.
This will move the window and allow you to snap it to the other side of the screen. You can then resize the windows accordingly to adjust the size of each window.
How To Use Split Screen On Windows 10 (2022)
Split screen on Windows 10 is an incredibly useful tool for multitasking and productivity. Whether you're working on a project for school or managing several different tasks at once, the split screen feature will help you get it all done.
With just a few clicks, you can easily organize your work and make sure that everything is taken care of. With split screen, you can be sure that you'll never miss an important deadline or task again. Try it out today and see just how much easier your life can become!




