How To Use Telnet In Windows 10?
Telnet is one of the oldest but still reliable tools to connect to a remote computer or device. In this tutorial, we'll show you how to use Telnet in Windows 10.
- Step 1: Enable Telnet Client in Windows 10
- Step 2: Open Command Prompt
- Step 3: Connect to a Remote Computer using Telnet
- Step 4: Enter Login Credentials
- Step 5: Interact with Remote Computer
How Do I Use Telnet Command In Windows?
Telnet is a network protocol that can be used to connect to remote computers and access their resources. It is available on many operating systems, including Windows.
To use Telnet on Windows, you first need to enable the Telnet client from the Windows Features dialog. After that, you can use the Telnet command in the Command Prompt window to access remote computers and their resources.
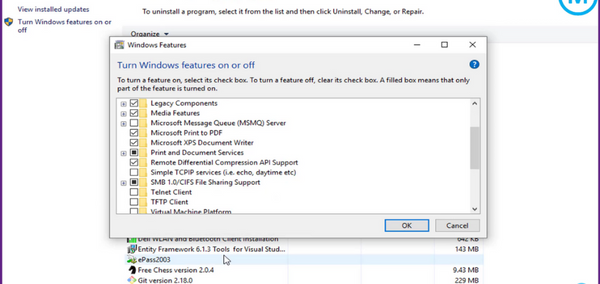
To enable the Telnet client on Windows, press the Windows + R keys to open the Run dialog box. Type “appwiz.cpl” and hit Enter to open the Programs and Features window. Then, click on the “Turn Windows features on or off” link on the left side of the window.
In the Windows Features window, scroll down and check the box next to “Telnet Client”. Click OK and wait for the installation to finish. Once the Telnet client is installed, you can use the Telnet command in the Command Prompt window.
To open the Command Prompt window, press the Windows + R keys to open the Run dialog box. Type “cmd” and hit Enter to open the Command Prompt window. In the Command Prompt window, type “telnet” followed by the IP address or hostname of the computer you wish to connect to.
For example, to connect to a computer with the IP address “192.168.1.1”, you would type “telnet 192.168.1.1” and hit Enter. You will then be prompted for a username and password.
Once you enter the correct credentials, you will be connected to the remote computer.
How To Use Telnet In Cmd Windows 10?
Telnet is a network protocol that allows a user to remotely access a computer on a different network. It can be used to access a variety of services, such as remote shell, file transfer, email, and even remote GUI applications.
In this tutorial, we will show you how to use telnet in cmd Windows 10 to remotely access another computer.
- First, you will need to open the command prompt (cmd). To do this, type ‘cmd’ into the search box or open the Run dialog box (Win+R) and type ‘cmd’ into the box.
- Next, type ‘telnet’ followed by the remote computer’s IP address into the command prompt window. For example, if the IP address of the remote computer is 192.168.1.1, then you would type ‘telnet 192.168.1.1’.
- After that, you will be prompted to enter the username and password for the remote computer. Type the username and password and press enter.
- Once you are logged in, you can start using telnet to access the remote computer.
- To exit telnet, type ‘exit’ and press enter.
Using telnet in cmd Windows 10 is a great way to remotely access a computer on a different network.
It is easy to set up and use, and allows you to access a variety of services on the remote computer. With telnet, you can easily access files, emails, and even GUI applications.
How Do I Use Telnet?
Telnet is a network protocol that enables a user to connect to a remote computer. It is a text-based protocol, which means it transmits data in plain text format. Telnet can be used to remotely access a computer and perform tasks such as file transfer, remote system administration, and remote program execution.
In order to use Telnet, you need to have a Telnet client installed on your computer. If you are using a Windows PC, you can use the built-in Telnet client by typing “telnet” in the command prompt. For Mac OS X and Linux systems, you can use the Terminal program.
Once you have the Telnet client installed and running, you can connect to a remote computer by entering the IP address or hostname of the remote computer. You will then be asked to enter a username and password to gain access.
Once you have connected to the remote computer, you can use the Telnet client to send commands and receive output from the remote computer. For example, you can use the “ls” command to view the contents of a directory on the remote computer.
You can also use the “cd” command to change directories and the “get” command to download files. There are many other commands available, depending on the Telnet client you are using.
Using Telnet is a great way to access remote computers and perform tasks without having to physically be there. It is a very useful tool for system administrators and other IT professionals.
How To Run Telnet From Cmd?
Telnet is a network protocol that allows users to connect to remote computers and other devices over a TCP/IP network. With telnet, users can access remote computer systems, transfer files, and run applications.
To run telnet from Command Prompt (cmd.exe) on Windows, you need to enable the telnet client first. Here is how you can do it.
- Open Control Panel. To do this, type “control panel” in the search box of the Start menu and click the “Control Panel” icon.
- Select “Programs” from the Control Panel window.
- In the “Programs” window, select “Turn Windows features on or off”.
- In the “Windows Features” window, check the box next to “Telnet Client” and click “OK”.
- Wait a few minutes while the telnet client is enabled.
- Once the telnet client is enabled, open the Command Prompt (cmd.exe).
- Type “telnet” in the Command Prompt window followed by the IP address of the remote computer or device to which you want to connect.
- To disconnect, press the “Ctrl” and “]” keys simultaneously.
It is important to note that telnet is not a secure protocol and all communications are transferred in plain text.
It is recommended to use secure protocols such as SSH (Secure Shell) for secure remote access.
How To Use Telnet Command
Telnet is a protocol which allows a user to connect to remote computers over the internet. It allows users to execute commands and transfer files remotely. Telnet is a useful tool for network administrators and can be used on Windows 10 as well.
In order to use Telnet on Windows 10, you will need to enable the Telnet Client. To enable the Telnet Client, open the Control Panel and go to Programs > Turn Windows features on or off. Then, select the Telnet Client checkbox and click ok.
This will install the Telnet client on your Windows 10 computer. Once the Telnet client is installed, you can open a command prompt and type “telnet” to launch the Telnet client.
You can then specify the hostname or IP address of the remote computer you wish to connect to. You can also specify a port number if you need to connect to a specific port.
After entering your connection information, you will be prompted to enter a username and password if required. Once you are connected, you can execute commands on the remote computer.
You can also transfer files using the Telnet protocol. To disconnect from the remote computer, type “quit” or “exit” in the Telnet session. You can also disconnect by closing the command prompt window.
How To Telnet In Cmd
Telnet is a popular protocol that enables users to connect to remote computers over the Internet. It can be used to access websites, transfer files, and perform other network functions.
Although Telnet is not widely used today, it is still available on all versions of Windows, including Windows 10. With Telnet, users can access remote computers from their own computers, providing a convenient way to work from home or on the go.
To use Telnet in Windows 10, the Telnet client must first be enabled. To do this, go to the Control Panel and select Programs and Features. Then, click the “Turn Windows features on or off” link and check the box next to Telnet Client.
Click OK and then restart the computer for the changes to take effect. Once the Telnet client is enabled, open the Command Prompt (cmd.exe) by typing “cmd” into the Windows search box.
At the command prompt, type “telnet” to start the Telnet client. To connect to a remote computer, type “open hostname” where hostname is the name or IP address of the remote computer.
To disconnect, type “quit” or “exit” and press enter. Telnet is a useful tool for working with remote computers and can be a great way to work from home. With just a few simple steps, users can easily set up and use Telnet on Windows 10.
How To Enable Telnet In Windows 10
Telnet is a network protocol used to establish a connection between two computers. Telnet is used to manage remote computers and access services on them. It is also used to access remote databases and other resources.
Windows 10 has built-in Telnet support, but it is not enabled by default. In this article, we will show you how to enable and use Telnet in Windows 10. Enabling Telnet in Windows 10 can be done in two ways: through the Command Prompt or through the Control Panel. Enable Telnet using Command Prompt:
- Open Command Prompt as an Administrator.
- Type “dism /online /Enable-Feature /FeatureName:TelnetClient” and press Enter.
- Once the command has been executed, you will be asked to restart your computer. Click ‘Yes’ to restart.
- Once your computer has restarted, you will be able to use Telnet.
Enable Telnet using Control Panel:
- Open the Control Panel.
- Go to Programs and Features.
- Click Turn Windows features on or off.
- Check the box for Telnet Client and click OK.
- Once the installation is complete, you will be able to use Telnet.
Once you have enabled Telnet in Windows 10, you can use it to connect to remote computers and access services.
To do this, you will need to open Command Prompt and type “telnet [IP address] [port]”, where [IP address] is the IP address of the remote computer and [port] is the port number of the service you want to access.
Telnet Is Not Recognized Windows 10
Telnet is an application protocol used on the Internet or local area network to provide a bidirectional interactive text-oriented communication facility using a virtual terminal connection.
However, the telnet feature is not enabled on Windows 10 by default, so users must take a few extra steps to use it. To use Telnet in Windows 10, users must first enable the Telnet Client feature and then use the Telnet command in the command prompt. Step-by-Step Guide:
- Open the Control Panel.
- Navigate to Programs and Features, and then select Turn Windows Features On or Off.
- Check the Telnet Client box and click OK.
- Open the command prompt by typing “cmd” in the search bar.
- Type “telnet” in the command prompt window and press Enter.
- Type the remote system’s hostname or IP address and press Enter.
- If the remote system requires authentication, type your username and password.
- Type “open” and press Enter.
After the connection is made, users can type commands in the command prompt window and send them to the remote system. To exit the Telnet session, type “quit” and press Enter.
Finally, users can disable the Telnet Client feature from the same window in the Control Panel, if desired.
Telnet Port
Telnet is a network protocol used on the Internet or local area networks to provide a bidirectional interactive text-oriented communication facility using a virtual terminal connection.
It was developed in 1969 and is used on a variety of platforms including Windows 10. Telnet port is used to connect to a remote host to establish a connection.
To use Telnet in Windows 10, you need to enable it by going to the “Turn Windows features on or off” setting. Here, you will find the Telnet Client option which needs to be checked and then click on “OK”.
After this step, Telnet will be installed and ready to use. Once the Telnet client is enabled, it is easy to use it in Windows 10. All you need to do is open a command prompt (CMD) window.
In the CMD window, you will type the command “telnet” followed by the address of the remote host. This will connect you to the specified port on the remote host. After you are connected, you can type any commands that are supported by the remote host.
Once you are done, you can simply type “exit” to close the connection. Telnet is a powerful tool that can be used to manage remote systems, but it is important to remember that it is unencrypted and should only be used with trusted systems.
Telnet Command Windows
Telnet is a command-line program that allows users to access remote computers over the internet or networks. It provides a way to establish an interactive session with a remote computer or network device over a TCP/IP network connection.
In Windows 10, Telnet is disabled by default. To use it, you must first enable it manually. Steps to Enable and Use Telnet in Windows 10:
- Open Control Panel and go to Programs > Programs and Features.
- Click on Turn Windows features on or off.
- Check the Telnet Client box and click OK.
- Open Command Prompt window and type telnet to check if the installation was successful.
- To establish a connection, type telnet followed by the IP address or hostname of the remote computer.
- Once the connection is established, you will be prompted to enter a username and password.
- Once authenticated, you will have access to the remote computer.
Telnet allows users to access remote computers and execute commands and view results on the local computer. It is a powerful tool that can be used to troubleshoot network issues, manage remote systems, and automate processes.
However, due to its lack of security features, it is not recommended for use in production environments.
How To Enable Telnet In Windows Server 2016
Telnet is a communication protocol used on the Internet or local area networks. It allows users to log in to remote computers, run programs, and transfer files. It is also used to remotely administer servers and other networked devices.
Telnet is available on most versions of Windows, but it must be enabled before it can be used. In Windows Server 2016, Telnet is not enabled by default. To enable Telnet, follow the steps below:
- Open the Control Panel and select Programs and Features.
- Select Turn Windows features on or off from the left side menu.
- Scroll down to Telnet Client and check the box. Then select OK.
- Telnet is now enabled on Windows Server 2016.
Once Telnet is enabled, it can be accessed from the command line by typing “telnet” followed by the server address or IP address.
The user will then be prompted to enter a username and password. Once logged in, the user will have access to the remote server. Telnet can be used to transfer files using the binary, ascii, and kermit commands.
It can also be used to remotely execute commands on the server. Telnet is an important tool for network administrators, but it should be used with caution. Unauthorized access to a remote server can have serious consequences, so it is important to ensure that the proper security measures are in place.
Install Telnet
Telnet is a network protocol that allows users to connect to remote hosts and exchange data. It is widely used for troubleshooting, administrative access, and various other purposes.
Although Telnet is not as secure as other protocols, such as SSH, it is still widely used. In this guide, we will show you how to install and use Telnet in Windows 10. To install Telnet in Windows 10, you need to open the Control Panel.
Go to "Programs and Features" and click on "Turn Windows features on or off". Scroll down to find the "Telnet Client" option and check the box next to it. Click "OK" to save the settings and let Windows install the Telnet client. Once the installation is complete, you can open the Command Prompt and type "telnet" to start a Telnet session.
You will be prompted to enter the hostname or IP address of the remote system you want to connect to. Type in the hostname or IP address and press Enter to connect. You will be asked to enter the username and password of the remote system.
Once you have logged in, you can start using Telnet to access the remote system. Telnet is a great tool for troubleshooting network problems and managing remote systems.
With the help of Telnet, you can easily connect to remote computers and execute commands on them. With the steps described above, you can now install and use Telnet in Windows 10.
How to enable the Telnet Client in Windows 10
Telnet is a useful tool for Windows 10 users who want to communicate with remote systems. It is especially useful for network administrators who need to access their local network for troubleshooting or other purposes.
Telnet provides a secure and reliable way to access remote systems from a Windows 10 machine. With a few simple steps, you can easily set up and use Telnet on your Windows 10 machine.
You can use Telnet to perform a variety of tasks, such as running commands, transferring files, and even connecting to other computers. With its wide range of features, Telnet is a powerful and reliable tool that can save you time and money.




