How Do I Change My Microsoft Account Email?
Are you trying to change your Microsoft account email but don’t know where to start? You’re not alone. It can be confusing to update your Microsoft account email, especially if you haven’t done it before. Don’t worry — this guide has everything you need to make the process as easy and painless as possible. With the right steps, you’ll be able to change your Microsoft account email quickly and without any hassle. Read on to find out how!
To change your Microsoft Account email, follow the steps below:
- Log in to your Microsoft Account.
- Select the Security tab from the left navigation pane.
- Select the More security options link.
- Scroll down to the Email section.
- Select the Change link.
- Enter the new email address that you would like to use.
- Select the Send code button.
- Enter the code sent to your new email address and select the Verify button.
- Select the Next button.
- Select the Finish button.
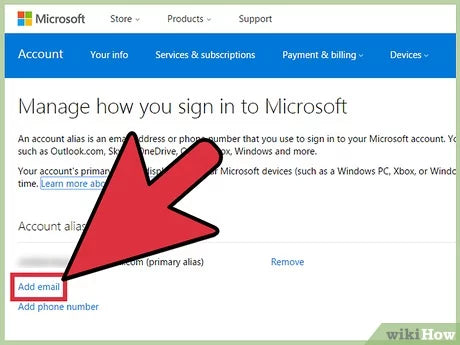
How to Change the Email Associated with a Microsoft Account
The email associated with a Microsoft account can be changed, allowing users to access the same account with a different email address. This may be necessary if the user has changed their email address, or if they want to use a different email address to access their Microsoft account. The steps for changing an email address associated with a Microsoft account are outlined below.
The first step is to sign in to the Microsoft account. This can be done by going to the Microsoft account sign-in page and entering the current email address associated with the account. Once the user has signed in, they will be taken to their account page.
The next step is to click on the “Security” tab located in the left-hand column of the account page. On the Security page, there is an option to “Change your email address”. Clicking on this option will open a new page with a form that must be filled out in order to change the email address associated with the account.
The form requires the user to enter their current email address, as well as the new email address they wish to associate with the account. Once both email addresses have been entered, the user must click the “Submit” button to complete the process.
Verifying the New Email Address
Once the form has been submitted, the user will be prompted to verify the new email address. This is done by sending a verification code to the new email address. The user must enter this code into the form to complete the process.
Once the code has been entered, the user will be able to access their account with the new email address. The old email address will no longer be associated with the account, and any emails sent to the old address will not be received.
Confirming the Email Change
After the verification code has been entered, the user will be prompted to confirm the email change. This is done by clicking on a confirmation link that is sent to the new email address. Once the link is clicked, the email change will be complete and the user will be able to access their account with the new email address.
How to Change a Microsoft Account Password
The password associated with a Microsoft account can also be changed. This may be done for security reasons, or simply to make the account easier to remember. The steps for changing a Microsoft account password are outlined below.
Signing into the Microsoft Account
The first step is to sign into the Microsoft account. This can be done by going to the Microsoft account sign-in page and entering the current email address associated with the account. Once the user has signed in, they will be taken to their account page.
Navigating to the Security Tab
The next step is to click on the “Security” tab located in the left-hand column of the account page. On the Security page, there is an option to “Change your password”. Clicking on this option will open a new page with a form that must be filled out in order to change the password associated with the account.
Entering the Current Password
The form requires the user to enter their current password. Once the current password has been entered, the user must click the “Submit” button to continue.
Entering the New Password
The next step is to enter the new password. The user must enter the new password twice to ensure that it is correct. Once the new password has been entered, the user must click the “Submit” button to complete the process.
How to Change a Microsoft Account Name
The name associated with a Microsoft account can also be changed. This may be done to reflect a name change, or simply to make the account easier to remember. The steps for changing a Microsoft account name are outlined below.
Signing into the Microsoft Account
The first step is to sign into the Microsoft account. This can be done by going to the Microsoft account sign-in page and entering the current email address associated with the account. Once the user has signed in, they will be taken to their account page.
Navigating to the Profile Tab
The next step is to click on the “Profile” tab located in the left-hand column of the account page. On the Profile page, there is an option to “Change your name”. Clicking on this option will open a new page with a form that must be filled out in order to change the name associated with the account.
Entering the New Name
The form requires the user to enter their new name. Once the new name has been entered, the user must click the “Submit” button to complete the process.
Confirming the Name Change
After the new name has been submitted, the user will be prompted to confirm the name change. This is done by clicking on a confirmation link that is sent to the email address associated with the account. Once the link is clicked, the name change will be complete and the user will be able to access their account with the new name.
Top 6 Frequently Asked Questions
1. What is a Microsoft Account?
A Microsoft Account is an online account used to sign into Microsoft services, such as Outlook.com, OneDrive, Office, Xbox Live, Skype, and Windows. It is also used to sign into other third-party services, such as Facebook, Dropbox, and Twitter. It can be used to access a variety of products and services, including Office 365, Windows 8, and Windows Phone.
2. How do I create a Microsoft Account?
Creating a Microsoft Account is easy and can be done from a variety of sources. If you have an existing email address, you can use that to create your account. Alternatively, you can create a new email address through Outlook.com, Hotmail.com, or any other email provider. Once your account is created, you can use it to access any of Microsoft’s services.
3. How do I change my Microsoft Account email address?
Changing your Microsoft Account email address is easy. To do so, log in to your Microsoft Account and select the “Settings” tab. From there, select the “Account” option, and then select “Change Email Address.” Enter your new email address and then click “Save.” You will then be asked to verify your new email address by clicking on a link in an email sent to your new address.
4. Can I change my Microsoft Account password?
Yes, you can change your Microsoft Account password at any time. To do so, log in to your Microsoft Account and select the “Settings” tab. From there, select the “Account” option, and then select “Change Password.” Enter your current password, and then enter your new password twice. Then click “Save.”
5. What happens if I forget my Microsoft Account password?
If you forget your Microsoft Account password, you can reset it by visiting the Microsoft Account website. On the sign-in page, click “Can’t access your account?” and then select “Reset your password.” You will then be asked to enter your email address. You will then be sent an email with a link to reset your password.
6. What if I don’t have access to the email address associated with my Microsoft Account?
If you don’t have access to the email address associated with your Microsoft Account, you will need to contact Microsoft Support for assistance. The support team can help you change your email address and reset your password. They may also be able to provide other options, such as creating a new Microsoft Account.
How to Change Email on Microsoft Account | Change Microsoft Account Email 2023
Changing your Microsoft Account email is an important step in ensuring the security of your data and personal information. By following the easy steps outlined in this article, you will be able to change your Microsoft Account email in no time. With a few clicks of the mouse, you can update your Microsoft Account and ensure that your personal information is secure.




