How to Change Administrator Name on Microsoft Account?
Are you looking to change the administrator name on your Microsoft account? Changing the administrator name associated with your Microsoft account is a relatively straightforward process and can be done in a matter of minutes. This article will provide you with the necessary instructions to make the change quickly and easily, so you can get back to using your Microsoft account with the new administrator name.
Changing the administrator name on a Microsoft account is easy and can be done in a few steps:
- Sign in to your Microsoft account.
- Go to the Security page.
- Under Your Information, select Name.
- Choose how you want your name to appear on your Microsoft account and select Save.
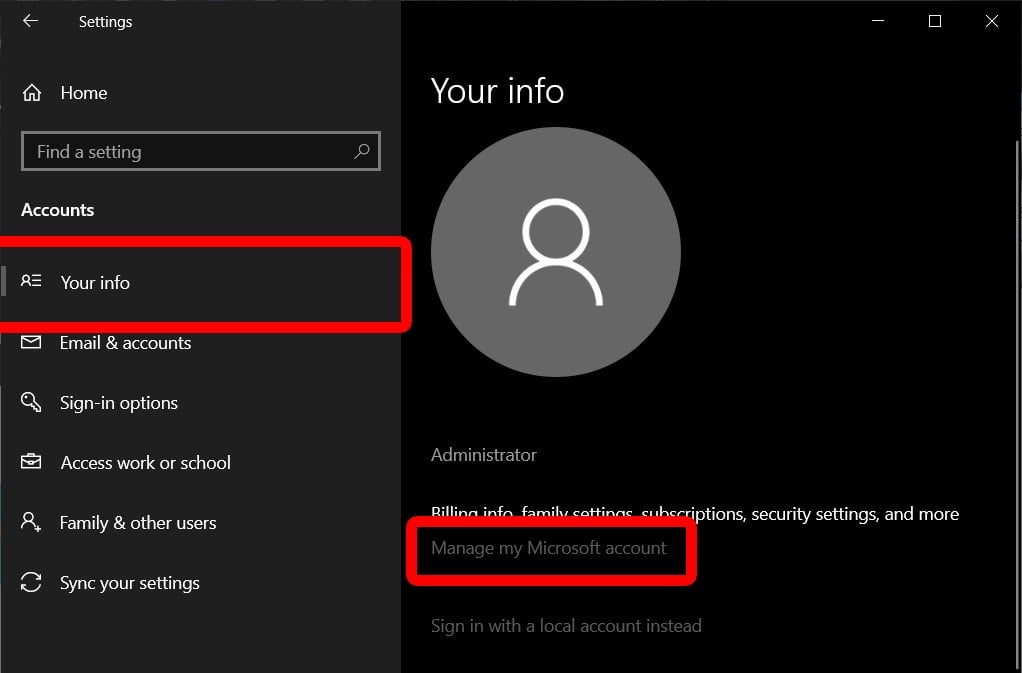
Changing Your Administrator Name on a Microsoft Account
For those who have a Microsoft account, one of the more important aspects is the name associated with the account. This is because the name is used for identification purposes and is used for the user name when logging in. Thankfully, Microsoft allows for the name associated with an account to be changed. Here we will look at how to change the administrator name on a Microsoft account.
The first thing that should be done is to log into the Microsoft account. This can be done by going to the Microsoft website, entering the correct credentials, and logging in. Once logged in, click on the “Profile” option located in the top-right corner. This will bring up a page with the user’s name and other information.
Editing the Administrator Name
The next step is for the user to find the “Edit Name” option located at the bottom of the profile page. Once this is located, the user can enter in the new name that they would like to use. It is important to note that this name will be used for identification purposes and that it must be unique.
After entering in the new name, the user should click the “Save” button. This will then update the name associated with the Microsoft account. It is also important to note that any changes made here will take effect immediately.
Updating Other Microsoft Services
Once the name has been changed, the user should also update any other Microsoft services that they use. This includes services such as Office, Outlook, and Xbox Live. For each service, the user should go to the settings page and update the name associated with that service. This will ensure that the new name is being used for all Microsoft services.
Verifying the Administrator Name
The last step is for the user to verify that the new name is being used for their Microsoft account. To do this, the user should log back into their account and ensure that the new name is being used. If the new name is not being used, it may be necessary to repeat the steps outlined above in order to update the name associated with the Microsoft account.
Managing Microsoft Account Settings
The Microsoft account also provides users with the ability to manage their account settings. This includes options such as changing the security settings, updating the user information, and managing the account settings. All of these options can be found under the “Settings” tab located at the top-right corner of the page.
Changing the Account Password
It is also important to note that the user should periodically change their account password. This is an important security measure and will help to keep the user’s account secure. To do this, the user should go to the “Security” tab of their account settings and change the password.
Conclusion
Changing the administrator name on a Microsoft account is a fairly simple process. All that is required is for the user to log into their account, go to the profile page, and update the name associated with the account. It is also important to note that the user should update any other Microsoft services that they use, as well as periodically changing their account password.
Frequently Asked Questions
Question 1: How do I change my administrator name on my Microsoft Account?
Answer: To change your administrator name on your Microsoft Account, start by signing in to your Microsoft account and selecting “Your info” from the top menu. Then select “Manage my Microsoft account” and then “Account Details”. Under “Your Personal Info” you will see the option to change your name. Here you can enter your new name and click “Save” to finish. Your new name should now appear when you sign in.
Question 2: Can I change my administrator name more than once?
Answer: Yes, you can change your administrator name more than once. However, you can only do this every 60 days to prevent abuse. If you need to change it more often then you can contact Microsoft Support to request an exception.
Question 3: What happens if I forget my administrator name?
Answer: If you forget your administrator name, you can reset it by visiting the Microsoft Account website and selecting “Forgot my username”. You will then be asked to enter your email address and answer a security question. If successfully answered, you will be able to reset your name.
Question 4: Can I change my administrator name on my Windows computer?
Answer: Yes, you can change your administrator name on your Windows computer. To do this, open the Control Panel and select “User Accounts”. Select your user account and then select “Change the account name”. Here you can enter your new name and click “Change Name” to finish.
Question 5: Does changing my administrator name on my Microsoft Account also change it on my Windows computer?
Answer: No, changing your administrator name on your Microsoft Account will not automatically change it on your Windows computer. You will need to manually make the change in the Control Panel as outlined above.
Question 6: Can I use a different name for my administrator account than my Microsoft Account?
Answer: Yes, you can use a different name for your administrator account than your Microsoft Account. To do this, open the Control Panel and select “User Accounts”. Select your user account and then select “Change the account name”. Here you can enter your new name and click “Change Name” to finish. The new name will now be used for your administrator account on your Windows computer.
How to change Administrator name on Windows 10 🙏 How do I Change the Administrator on Windows 10?
Your Microsoft account is a powerful tool in order to keep your information safe and secure. By changing your administrator name on your Microsoft account, you are effectively allowing yourself to have more control and protection over your data. Not only is it important to protect your data, but it also allows you to customize your account to your liking. With these easy steps, you can quickly and easily change your administrator name on Microsoft account and take control of your data.




