How to Remove Microsoft Account From Windows 10 Login?
Microsoft Accounts are a great way to easily access all of your Windows services, but they can also be a hassle when it comes to logging in to your computer. If you’re looking to remove a Microsoft Account from your Windows 10 login, then this article is for you. Here, we’ll provide a step-by-step guide on how to easily remove a Microsoft Account from your Windows 10 login, so you can use a local user account instead.
- Open Settings > Accounts > Your info.
- Under the Your email and accounts section, select the account you want to remove.
- Select Manage > Remove.
- Select the account again, and select Manage > Remove.
- Select Yes to confirm.
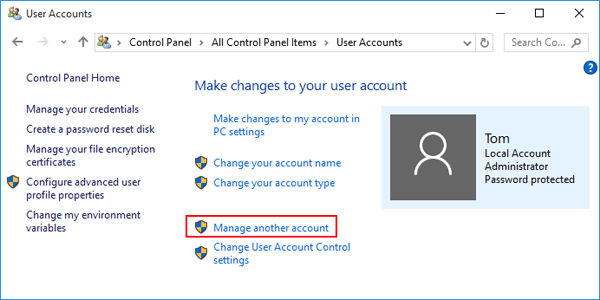
Removing Microsoft Account From Windows 10 Logon Screen
Windows 10 provides users with the option of using a Microsoft Account or a Local Account for logging into their computer. If you are using a Microsoft Account for logging into your computer but want to switch to a Local Account, you can easily remove your Microsoft Account from the Windows 10 login screen. This article will discuss how to remove Microsoft Account from Windows 10 login screen.
Disconnecting Microsoft Account from PC Settings
The first step in removing your Microsoft Account from the Windows 10 login screen is to disconnect it from the PC Settings app. To do this, open the PC Settings app by pressing the Windows key and then selecting Settings. Once the Settings app has been opened, select Accounts and then select Your Info. On this page, you will see the information associated with your Microsoft Account. To disconnect the account from Windows 10, select Sign out and then follow the instructions on the screen.
The next step is to select the Disconnect option which will remove the Microsoft Account from your computer. Once the account has been disconnected, you will no longer be able to log into your computer using the Microsoft Account.
Removing Microsoft Account from Windows 10 Login Screen
Once the Microsoft Account has been disconnected from the PC Settings app, you will need to remove it from the Windows 10 login screen. To do this, open the Settings app and select Accounts, then select Sign-in options. On this page, you will see the list of accounts that are currently available for logging into your computer. To remove the Microsoft Account from the list, select the account and then select Remove.
Once the account has been removed, you will no longer be able to log into your computer using the Microsoft Account. You can now log into your computer using a Local Account or a different Microsoft Account.
Removing Microsoft Account from Windows 10 Account Settings
The next step in removing your Microsoft Account from the Windows 10 login screen is to remove it from the Account Settings. To do this, open the Settings app and select Accounts, then select Your info. On this page, you will see the information associated with your Microsoft Account. To remove the account from Windows 10, select Remove and then follow the instructions on the screen.
Once the Microsoft Account has been removed, you will no longer be able to log into your computer using the Microsoft Account. You can now log into your computer using a Local Account or a different Microsoft Account.
Closing and Uninstalling Microsoft Account Apps
The last step in removing your Microsoft Account from the Windows 10 login screen is to close and uninstall any Microsoft Account apps that you may be using. To do this, open the Settings app and select Apps, then select Apps & features. On this page, you will see a list of all the apps that are installed on your computer. Select any apps that are associated with your Microsoft Account and then select Uninstall.
Once the apps have been uninstalled, you will no longer be able to log into your computer using the Microsoft Account. You can now log into your computer using a Local Account or a different Microsoft Account.
Conclusion
Removing your Microsoft Account from the Windows 10 login screen is a simple process. All you need to do is disconnect it from the PC Settings app, remove it from the Login screen, and remove it from the Account Settings. Once these steps have been completed, you will no longer be able to log into your computer using the Microsoft Account. You can now log into your computer using a Local Account or a different Microsoft Account.
Few Frequently Asked Questions
Q1. What is Windows 10?
Windows 10 is a personal computer operating system developed and released by Microsoft as part of the Windows NT family of operating systems. It was released on July 29, 2015 and is the successor to Windows 8.1 and the predecessor to Windows 11. Windows 10 is available in many editions for different types of devices, including Home, Pro, Mobile, Education, and Enterprise.
Q2. How Do I Remove a Microsoft Account from Windows 10?
To remove a Microsoft account from Windows 10, open the Settings app, select Accounts and then select Your Info. From the Your Info page, select Manage my Microsoft account and sign in with the Microsoft account you want to remove. On the Manage my Microsoft account page, select Security & privacy and then select More security options. Scroll down to the bottom of the page and select Close my account. Follow the on-screen instructions to complete the process.
Q3. What Happens When I Remove a Microsoft Account From Windows 10?
When you remove a Microsoft account from Windows 10, all of the associated data and settings will be removed from the device. This includes any apps, contacts, emails, calendars, and other data associated with the account. Additionally, any applications you have installed from the Microsoft Store will be removed from the device.
Q4. What Is a Local Account?
A local account is an account that is not connected to any online services. It is typically used to log in to a computer, laptop, or other device without having to enter a username and password. A local account does not allow access to Microsoft services such as the Microsoft Store or Office 365.
Q5. How Do I Create a Local Account?
To create a local account on Windows 10, open the Settings app, select Accounts and then select Family & other users. From the Family & other users page, select Add someone else to this PC and then select I don’t have this person’s sign-in information. On the next page, select Add a user without a Microsoft account and enter the necessary information.
Q6. Can I Use a Local Account Instead of a Microsoft Account?
Yes, you can use a local account instead of a Microsoft account on Windows 10. However, you will not have access to any of the services associated with a Microsoft account, such as the Microsoft Store, OneDrive, Office 365, or any other services. Additionally, you will not be able to use any applications or services that require a Microsoft account.
How to Delete Your Microsoft Account on Windows 10 | How to Remove Microsoft Account
Removing a Microsoft account from Windows 10 is a quick and easy process. With just a few clicks, you can securely remove the account from the device, while still maintaining access to your data and services. Whether you are removing an old account or transitioning to a new one, this guide has provided you with the steps necessary to complete the process. Now, with just a few clicks, you can quickly and securely remove a Microsoft account from your Windows 10 device.




