How to Transfer Microsoft Account?
Are you trying to transfer a Microsoft account to a new device or computer? Do you need help with the transfer process? If so, you’ve come to the right place. In this article, we’ll show you step-by-step how to transfer a Microsoft account with ease. From resetting your password to understanding which data will transfer and which won’t, you’ll get all the information you need to make the transfer process as smooth and easy as possible. So let’s get started!
- First, sign in to your Microsoft account on the Microsoft website.
- Next, click on “Settings” and select “Your Info”.
- Click on “Manage how you sign in to Microsoft” and select “Change the email address you use to sign in”.
- Enter the new email address you wish to use and click “Next”.
- A verification code will be sent to the new email address. Enter the code and click “Next”.
- Your Microsoft account is now transferred to the new email address.
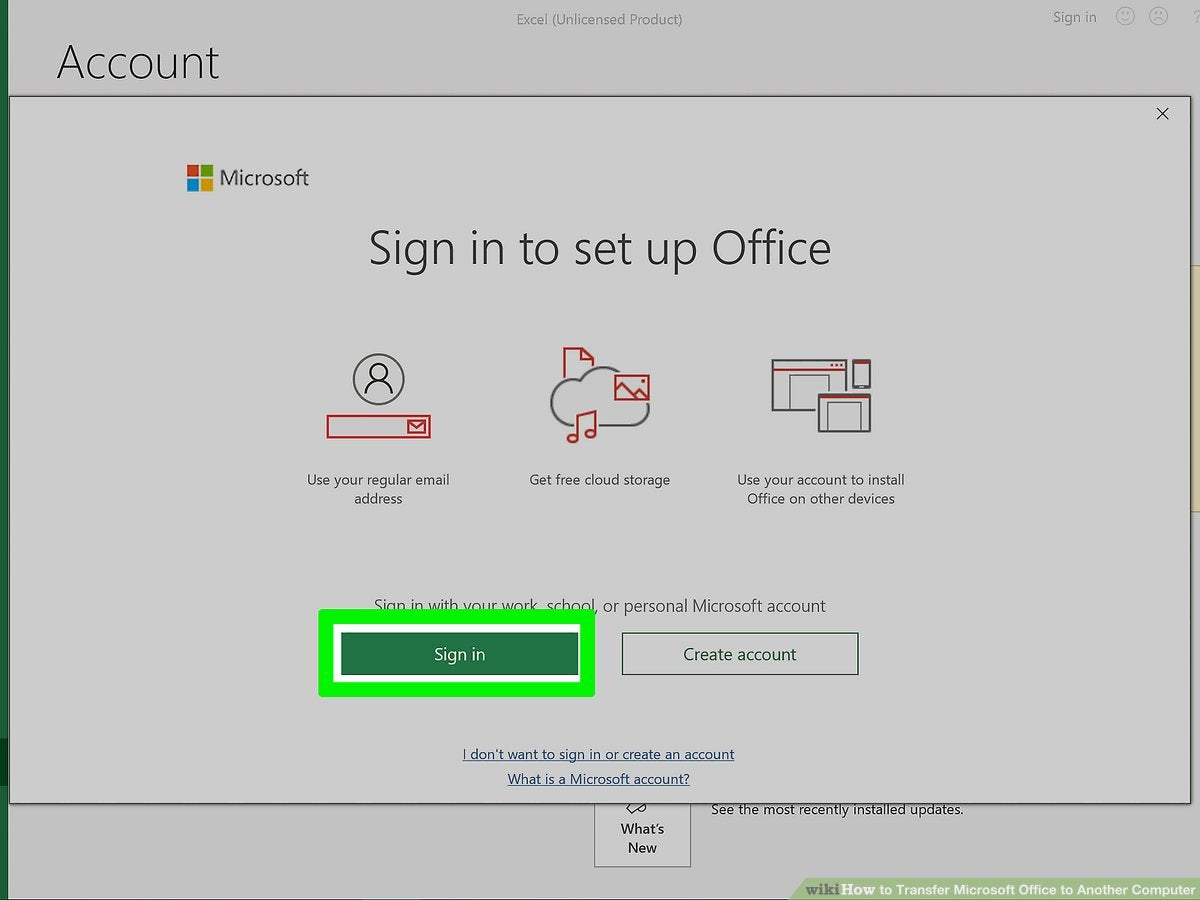
Steps to Transfer Microsoft Account
Microsoft accounts are used to access various Microsoft services such as Outlook.com, Windows Store, Xbox Live, and more. It is important to keep your account secure and to remember your login details. If you need to transfer your Microsoft account to another device or user, here are some simple steps to follow.
The first step is to sign in to your Microsoft account. You can do this by going to https://account.microsoft.com/ and entering your email address and password. Once you’re logged in, you need to navigate to the “Settings” tab. From there, select the “Family & Other People” option.
Add a Family Member
Once you’ve selected the “Family & Other People” option, you will be able to add a family member or other person to the account. You can do this by clicking the “Add a Family Member” button. You will then be asked to enter the email address of the person you want to add to the account. Once they have accepted the invitation they will be able to access the account.
Transfer a Microsoft Account
The next step is to transfer the Microsoft account. To do this, you will need to select the “Transfer” option from the “Settings” tab. You will then be asked to enter the email address of the person to whom you want to transfer the account. Once they have accepted the invitation, the account will be transferred to them.
Remove a Member from the Account
If you no longer want a member to have access to your Microsoft account, you can remove them by selecting the “Remove” option from the “Settings” tab. You will then be asked to confirm that you want to remove the person from the account. Once they have been removed, they will no longer be able to access the account.
Change Password
If you want to keep your Microsoft account secure, it is important to regularly change your password. To do this, you will need to select the “Change Password” option from the “Settings” tab. You will then be asked to enter your current password, followed by the new password. Once you have updated your password, your account will be more secure.
Manage Your Microsoft Account
Once you have transferred your Microsoft account and updated your password, you will be able to manage it more easily. You can do this by selecting the “Manage Account” option from the “Settings” tab. From here, you will be able to view your account information, change your profile picture, and manage your payment options.
Update Security Settings
Finally, it is important to update your security settings to ensure that your account is as secure as possible. To do this, you will need to select the “Security” option from the “Settings” tab. From here, you will be able to enable two-step verification, review your security activity, and set up security alerts.
Related Faq
What is a Microsoft Account?
A Microsoft Account is an email address and password that can be used to sign in to Microsoft services such as Outlook, OneDrive, Xbox Live, Skype, and Windows. Microsoft Accounts are used to access products and services such as Office 365 and Xbox Live. With a Microsoft Account, you can transfer your data, settings, and apps between different devices. You can also store your data on the cloud to make it easier to access your files across multiple devices.
How do I transfer my Microsoft Account?
To transfer your Microsoft Account, you first need to sign in to your account on the device you want to transfer from. After you’re signed in, navigate to the Settings menu and click on the “Accounts” option. From there, you’ll be able to select the “Transfer Your Account” option. You’ll then be prompted to enter your Microsoft Account credentials on the device you’re transferring your account from, and then enter the same credentials on the device you’re transferring your account to. Once you’ve done this, your Microsoft Account will be transferred to the new device.
What information is transferred when I transfer my Microsoft Account?
When you transfer your Microsoft Account, your personal information, settings, and apps will be transferred to the new device. This includes your profile and contact information, app settings, and any files stored on the cloud. Your Xbox Live data, including your GamerTag, score, and achievements, will also be transferred.
Can I transfer my Microsoft Account to a different operating system?
Yes, you can transfer your Microsoft Account to a different operating system. Depending on the operating system, some of your personal information, settings, and apps may not transfer. To ensure a smooth transition, it is recommended to use the same operating system across multiple devices.
What happens if I have multiple Microsoft Accounts?
If you have multiple Microsoft Accounts, you can transfer them all to your new device. However, you will need to sign in to each account separately and transfer them one at a time. Once you’ve signed in to each account, you will be able to transfer them individually.
Can I transfer my Microsoft Account to a different country?
Yes, you can transfer your Microsoft Account to a different country, but you may encounter some restrictions. Depending on the country, you may not be able to access some services or features. It is also important to note that some features may not be available in certain countries. To ensure a smooth transition, it is recommended to use the same country for all of your devices.
Transferring your Microsoft account is a great way to keep your data safe and secure and make sure you have access to all of your important information. With a few simple steps, you can transfer your account easily and quickly. By following the steps outlined in this guide, you can be sure that your data and information is safe and sound. With a few clicks of your mouse, you can have your Microsoft account transferred to a new device in no time. So go ahead and take the steps necessary to transfer your account and enjoy the peace of mind that comes with knowing your information is secure.




