How to Print Envelopes in Windows 10?
Printing envelopes is a great way to make correspondence look professional and organized. If you have Windows 10, you can easily print envelopes in just a few simple steps.
In this guide, we'll show you how to print envelopes on Windows 10, with detailed instructions and helpful tips. Follow along to learn how you can have envelopes printed in no time.
To print envelopes on Windows 10, open your word processing software and set the page size to the size of the envelope, then create the address and other details you want to appear on the envelope.
Select the File tab, then Print. Choose the printer and paper size, then click the Properties button to access the Envelope Options, where you can set the envelope size.
Click OK, and then click Print. To compare different types of envelopes, create a comparison table with columns for size, weight, material, and cost.
Printing Envelopes on Windows 10
Printing envelopes on Windows 10 is a great way to add a personal touch to physical mail. Windows 10 offers the ability to print envelopes using your own printer, allowing you to save money and time.
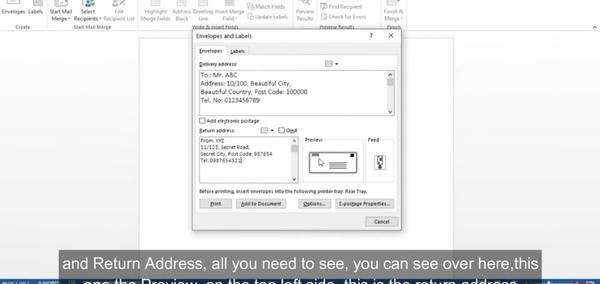
This article will provide step-by-step instructions on how to print envelopes on Windows 10.
Step 1: Open the Word Processor
The first step in printing an envelope on Windows 10 is to open the word processor. This can be done by opening the Start Menu and clicking on “Word” or “Microsoft Word.”
Once the word processor is open, the user can start creating the document for the envelope.
Step 2: Set Up the Envelope Document
The next step is to set up the document for the envelope. This can be done by clicking on the “Envelopes” tab in the toolbar.
From here, the user can enter the recipient’s address and other information, such as the return address. Once the information is entered, the user can click “OK” to close the window.
Step 3: Print the Envelope
The next step in printing the envelope is to click on the “Print” button in the toolbar. This will bring up a window with a variety of printing options.
The user should select the appropriate printer from the drop-down menu. Once the printer is selected, the user can click “Print” to send the document to the printer.
Printing Envelopes with a Template
Printing envelopes using a template is another option for Windows 10 users. This can be done by opening the Start Menu and clicking on “Word” or “Microsoft Word.”
Once the word processor is open, the user can select “Templates” from the toolbar. From here, the user can select the “Envelope” option, which will open a window with a variety of templates.
The user should select the appropriate template and click “OK” to open it.
Step 1: Enter the Recipient’s Address
The first step in using a template to print an envelope is to enter the recipient’s address.
This can be done by typing the address into the appropriate field. Once the address is entered, the user can click “OK” to close the window.
Step 2: Print the Envelope
The next step in printing the envelope is to click on the “Print” button in the toolbar.
This will bring up a window with a variety of printing options. The user should select the appropriate printer from the drop-down menu. Once the printer is selected, the user can click “Print” to send the document to the printer.
Printing Envelopes with Windows 10 Settings
Printing envelopes with Windows 10 settings is another option for users. This can be done by opening the Start Menu and clicking on “Settings” or “Control Panel.”
Once the settings window is open, the user can select the “Devices” option. From here, the user can select the “Printers & Scanners” option.
Step 1: Select the Printer
The first step in printing an envelope with Windows 10 settings is to select the printer.
This can be done by clicking on the printer in the list of printers. Once the printer is selected, the user can click “Print” to open the print window.
Step 2: Set Up the Envelope Document
The next step is to set up the document for the envelope. This can be done by selecting the “Envelope” option in the print window.
From here, the user can enter the recipient’s address and other information, such as the return address. Once the information is entered, the user can click “OK” to close the window.
Top 6 Frequently Asked Questions
Q1. How do I print an envelope in Windows 10?
Answer: Printing an envelope in Windows 10 is a simple process. First, open the document you want to print on the envelope. Then, select the “Print” option from the file menu.
In the “Printer” section, select the printer you want to print the envelope on. Finally, select the “Envelope” option from the “Paper Size” drop-down list. Once you have done this, you can click “Print” to print the envelope.
Q2. What kind of envelopes can I print in Windows 10?
Answer: Windows 10 supports a wide range of envelope sizes and types, including standard No. 10, large 11X14, small 4X7, and more. You can also print envelopes of different sizes, such as square, rectangular, and custom sizes.
Q3. How do I print an address on an envelope in Windows 10?
Answer: To print an address on an envelope in Windows 10, open the document you want to print on the envelope. Then, select the “Print” option from the file menu. In the “Printer” section, select the printer you want to print the envelope on.
Finally, select the “Envelope” option from the “Paper Size” drop-down list. Then, click the “Options” button and select the “Print Address” option. This will allow you to enter the address you want to print on the envelope. Once you have done this, you can click “Print” to print the envelope.
Q4. How do I adjust the envelope margins in Windows 10?
Answer: To adjust the envelope margins in Windows 10, open the document you want to print on the envelope. Then, select the “Print” option from the file menu. In the “Printer” section, select the printer you want to print the envelope on.
Finally, select the “Envelope” option from the “Paper Size” drop-down list. Then, click the “Options” button and select the “Margins” option. This will allow you to adjust the margin size, as well as the positioning of the text on the envelope. Once you have done this, you can click “Print” to print the envelope.
Q5. How do I change the orientation of an envelope in Windows 10?
Answer: To change the orientation of an envelope in Windows 10, open the document you want to print on the envelope. Then, select the “Print” option from the file menu. In the “Printer” section, select the printer you want to print the envelope on.
Finally, select the “Envelope” option from the “Paper Size” drop-down list. Then, click the “Options” button and select the “Orientation” option. This will allow you to select the orientation of the envelope, either portrait or landscape. Once you have done this, you can click “Print” to print the envelope.
Q6. How do I print multiple envelopes in Windows 10?
Answer: To print multiple envelopes in Windows 10, open the document you want to print on the envelope. Then, select the “Print” option from the file menu. In the “Printer” section, select the printer you want to print the envelope on.
Finally, select the “Envelope” option from the “Paper Size” drop-down list. Then, click the “Options” button and select the “Number of Copies” option. This will allow you to select the number of envelopes you want to print. Once you have done this, you can click “Print” to print the envelopes.
How to Print Envelopes in Microsoft Word: Microsoft Word Tutorial
Using Windows 10 to print envelopes is a simple and effective way to get the job done. With the right settings and a few clicks of the mouse, you can easily print envelopes in no time.
Whether you're printing envelopes for business or personal use, this quick and easy process will save you time and money while ensuring that you get professional-looking results.
Conclusion
Printing envelopes on Windows 10 can be a great way to add a personal touch to physical mail. Windows 10 offers several ways to print envelopes, allowing users to save money and time.
This article provided step-by-step instructions on how to print envelopes on Windows 10 using the Word processor, a template, and Windows 10 settings.




