How to Create Report in Power Bi Using Excel?
Creating a report in Power BI using Excel is a great way to bring your data to life. With the help of data visualization, you can easily analyze, interpret, and share your data with colleagues, clients, and stakeholders. Whether you are a seasoned Power BI user or just starting out, this guide will help you create a stunning report with your Excel data. You’ll learn how to link your Excel data to Power BI, create visualizations, and publish your reports to the cloud. With a few simple steps, you’ll be able to create beautiful, informative reports in no time.
- Step 1: Open your Excel file.
- Step 2: Click on the ‘Data’ tab and click ‘Get Data’.
- Step 3: Choose the Excel file you want to use.
- Step 4: Click ‘Transform Data’ and select the fields you want to use in your report.
- Step 5: Click ‘Create Report’ and your report will be generated.
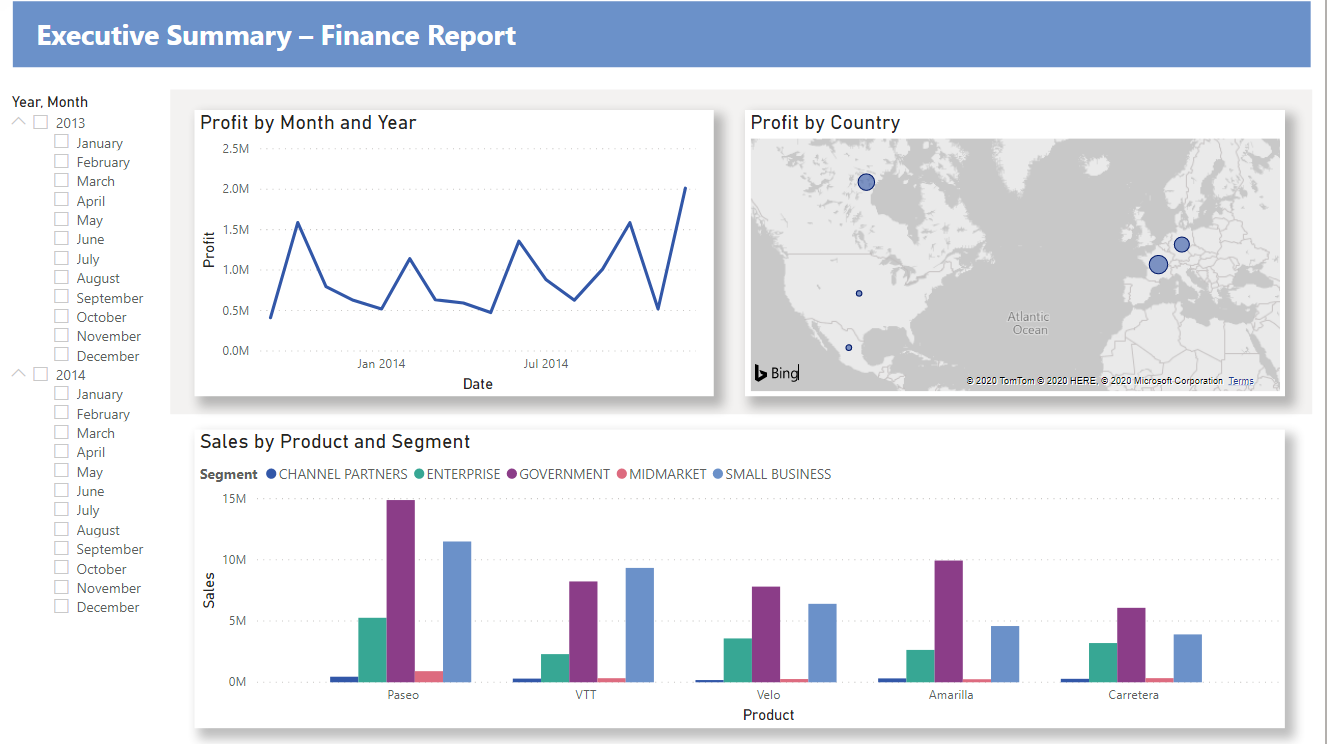
How to Generate Reports in Power BI Using Excel
Power BI is a powerful business intelligence platform that enables users to easily create interactive visual reports and dashboards using Excel. It allows users to easily access and analyze large amounts of data from a single source, and quickly build reports that accurately depict their data. In this article, we will walk through the steps to create a report in Power BI using Excel.
Step 1: Set Up Your Data in Excel
The first step to creating a report in Power BI using Excel is to set up your data in an Excel spreadsheet. This includes entering data into columns, formatting the data, and creating any needed formulas. It is important to ensure that the data is organized in a way that will be easy to interpret in Power BI. Additionally, it is important to ensure that the data is easy to read and understand.
Step 2: Connect to Power BI and Upload Your Data
The next step is to connect your Excel spreadsheet to Power BI. This can be done by signing into Power BI and selecting “Get Data”. From there, select “Excel” and upload your Excel spreadsheet. Once the data is uploaded, you can start creating your report.
Step 3: Create Your Report in Power BI
Once the data is uploaded to Power BI, you can begin creating your report. Power BI provides a variety of options for creating reports, including charts, tables, and maps. You can customize the visualizations to your liking, including adjusting the colors, size, and layout of the visuals. Additionally, you can add filters and sort the data so that it is easier to interpret.
Step 4: Publish Your Report
Once you have completed creating your report in Power BI, you can then publish it so that it can be accessed by others. To do this, select the “Publish” option in the top right corner. From there, you can select where you want to publish the report. This could be to a website, to the Power BI service, or to a specific group of people.
Step 5: Share Your Report
Once your report is published, you can then share it with others. To do this, select the “Share” option in the top right corner. From there, you can select which users or groups you want to share the report with. Additionally, you can also add comments and notes to the report to help explain the report to users.
Step 6: Analyze Your Data
Once your report is shared with others, you can then start analyzing the data. Power BI has a variety of features that make analyzing data easier, such as interactive visuals, drill-down features, and filtering capabilities. Additionally, you can also use AI-powered features to uncover insights in your data.
Step 7: Monitor Your Report
Once you have analyzed the data, you can then start monitoring your report. Power BI provides the ability to schedule automatic refreshes of your report, which ensures that your report is always up-to-date. Additionally, you can set up alerts that will notify you when certain conditions are met in your report. This allows you to stay on top of any changes or trends in your data.
Top 6 Frequently Asked Questions
Q1. What is Power BI?
A1. Power BI is a cloud-based business analytics service by Microsoft that enables anyone to connect to, visualize and analyze data with greater speed, efficiency and understanding. It allows users to create interactive reports and dashboards by using data from various sources. Power BI connects to hundreds of data sources, including Excel, to give users the ability to fully explore their data and make informed decisions.
Q2. How do I create a report in Power BI using Excel?
A2. The process for creating a report in Power BI using Excel is relatively simple. First, connect Power BI to the desired data source – in this case, Excel. Then, open the Power BI Desktop and select “Get Data” from the Home ribbon. This will open the “Get Data” dialog box, where you can select “Excel” from the list of available data sources. After selecting “Excel”, you can choose the desired Excel file and the data will be imported into the Power BI Desktop. Once the data is imported, you can create a report by selecting the “New Report” button from the Home ribbon. Then, you can design your report by adding visuals, filters, and other interactive elements.
Q3. What type of data can I use to create a report in Power BI using Excel?
A3. Power BI can connect to any type of data that is stored in Excel. This includes numerical data, text data, dates and times, and even images. Power BI also allows users to connect to data from other sources, such as databases, and combine it with data from Excel. This allows users to create more comprehensive and detailed reports.
Q4. How do I share my Power BI report with others?
A4. Sharing reports created in Power BI is easy. First, select the “Publish” button from the Home ribbon. This will open the “Publish to Power BI” dialog box, where you can select the desired workspace. Once the workspace is selected, select the “Publish” button to publish the report. You can then share the report with others by creating a sharing link, sending it via email, or inviting people to collaborate directly in the workspace.
Q5. What are the benefits of creating a report in Power BI using Excel?
A5. There are many benefits to creating a report in Power BI using Excel. Power BI allows users to access, visualize, and analyze data from multiple sources, including Excel. This makes it easy to create comprehensive reports that provide a more complete picture of the data. Power BI also allows users to easily share their reports with others, making it easier to collaborate and make decisions. Finally, Power BI makes it easy to create interactive reports with visuals, filters, and other interactive elements.
Q6. Are there any limitations to creating a report in Power BI using Excel?
A6. Yes, there are some limitations to creating a report in Power BI using Excel. For example, Power BI is limited by the amount of data it can store, so if your data set is too large, you may need to consider another data source. Additionally, Power BI is limited by the types of visuals it can create, so if you require more complex visuals, you may need to consider a different data visualization tool. Additionally, Power BI has limited privacy and security settings, so if you require more robust security, you may need to consider another data analysis platform.
Creating reports in Power BI using Excel is a great way to quickly and easily visualize data. With the ability to leverage the powerful data manipulation tools of Excel, combined with the interactive visualizations of Power BI, you can create high-quality, complex reports quickly and easily to gain insights into your data. With a few simple steps, you can be on your way to creating stunning visuals that will provide you with the insights you need to make data-driven decisions.




