How to Enable Power Bi in Office 365?
Are you looking for an easy and efficient way to analyze, visualize, and share data in Office 365? Power BI is an amazing analytics tool that can help you do just that. In this article, we’ll be discussing how to enable Power BI in Office 365, explore its features, and provide you with helpful advice on how to get the most out of this powerful business intelligence tool. Read on to learn more about Power BI and how to get started with it in Office 365.
Enabling Power BI in Office 365 is easy. Here’s how to do it:
- Log in to Office 365, click on the “Admin” tab, and select “Power BI” from the left-hand menu.
- The “Power BI” page will open, and you can click on the “Enablement” tab.
- Select the checkbox next to “Enable Power BI” and click “Save”.
- You will then be asked to confirm your selection. Click “OK”.
- Your Power BI will now be enabled in Office 365.
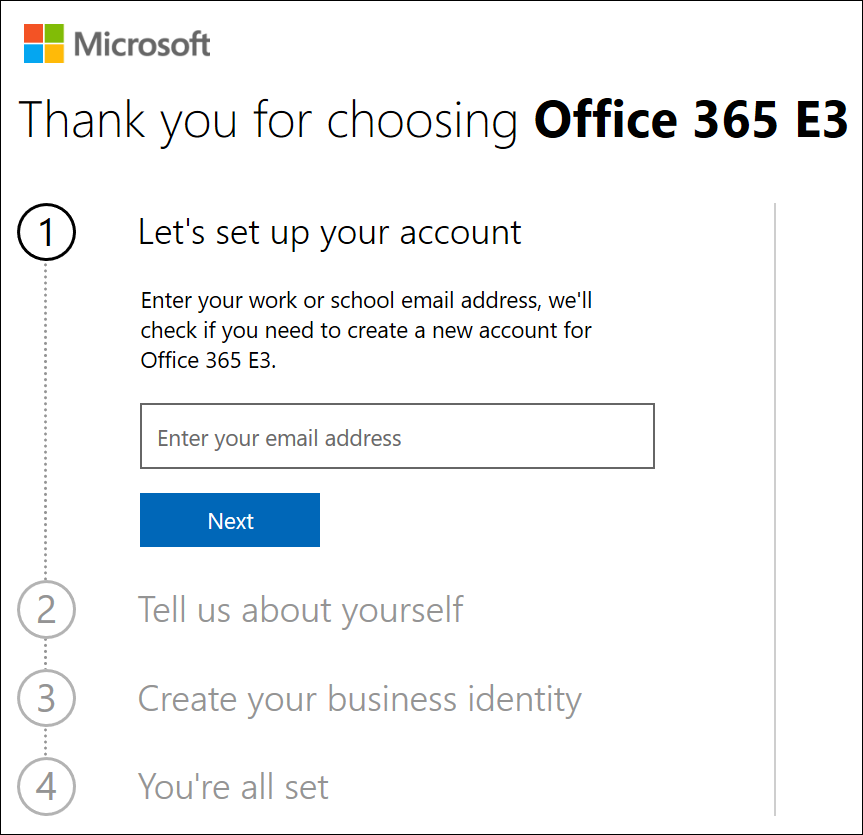
Enabling Power BI in Office 365
Power BI is a powerful business analytics tool that enables companies to analyze data and gain insights. It can be an invaluable tool to help make smarter decisions and drive business growth. Enabling the Power BI service in Office 365 can be done in just a few easy steps.
Step 1: Sign in to Office 365
The first step to enabling Power BI in Office 365 is to log in to your Office 365 account. If you don’t already have an account, you can sign up for one online. Once you’re logged in, you’ll be able to access the Power BI service.
Step 2: Enable Power BI for your Office 365 Subscription
After you’ve logged in to your Office 365 account, you’ll need to enable the Power BI service for your subscription. You can do this by navigating to the Office 365 Admin Center and selecting the “Subscriptions” tab. From there, you’ll be able to select the “Power BI” service and enable it for your subscription.
Step 3: Install the Power BI Desktop App
Once the Power BI service is enabled for your Office 365 subscription, you’ll need to download and install the Power BI Desktop app. This is a free app that you can download from the Microsoft website. Once it’s installed, you’ll be able to access the Power BI service from your computer.
Step 4: Sign in to the Power BI Service
Now that you’ve enabled the Power BI service and installed the Power BI Desktop app, you’ll need to log in to the Power BI service. You can do this by opening the Power BI Desktop app and selecting the “Sign In” button. From there, you’ll be able to enter your Office 365 credentials and gain access to the Power BI service.
Step 5: Start Exploring the Power BI Service
Once you’ve signed in to the Power BI service, you’ll be able to start exploring all of the features and functions that it has to offer. You can create visualizations and reports, explore data sets, and much more. The possibilities are endless! So go ahead and start exploring the Power BI service and see what it can do for you.
Frequently Asked Questions
What is Power BI?
Power BI is a business analytics service provided by Microsoft. It provides interactive visualizations and business intelligence capabilities with an interface simple enough for end users to create their own reports and dashboards. It connects users to a wide range of data through easy-to-use dashboards, interactive reports, and compelling visualizations that bring data to life.
How do I enable Power BI in Office 365?
Enabling Power BI in Office 365 is a simple process that requires the use of the Office 365 Admin Center. From the Admin Center, the Office 365 administrator can select “Services & Add-ins” and then choose “Power BI” from the list of services. The administrator can then select the “Enable Power BI” option to enable Power BI in Office 365.
Are there any prerequisites for enabling Power BI in Office 365?
Yes, there are a few prerequisites for enabling Power BI in Office 365. The user must have an Office 365 subscription that includes Power BI, and the user must have a Power BI Pro license. Additionally, the user must have the Power BI Desktop application installed on their computer.
What features does Power BI offer?
Power BI offers a variety of features to help users analyze and visualize their data. It allows users to create interactive data visualizations, build reports, and gain insights with real-time data. It also offers a suite of tools designed to help users explore and analyze data, create predictive models, and collaborate with colleagues.
Are there any security considerations when enabling Power BI in Office 365?
Yes, security is an important consideration when enabling Power BI in Office 365. Before enabling Power BI, the Office 365 administrator should ensure that the appropriate security policies and settings are in place to protect the organization’s data. Additionally, users should be aware of the data they are sharing, and they should only share data that is appropriate for the organization.
What are the benefits of using Power BI?
Power BI offers a number of benefits for organizations. It can help organizations improve their data-driven decisions by providing them with powerful visualizations and insights. It can also help organizations streamline their processes and reduce costs by providing users with self-service business intelligence capabilities. Additionally, it can help organizations gain a better understanding of their customers and markets by providing them with real-time data.
Office 365 meet Power BI Desktop
In conclusion, enabling Power BI in Office 365 can be a huge benefit for any business looking to make the most of its data. Power BI provides a powerful and intuitive way to visualize and analyze data, making it easier to gain insights and make informed decisions. With the help of some simple steps, businesses can quickly and easily set up Power BI in Office 365 and unlock the potential of their data.




