How to Fix Corrupted Files Windows 11?
If you are a Windows 11 user, you know that corrupted files can cause a lot of frustration and headaches. Trying to fix them can be an overwhelming, time consuming task. But don’t worry – with the right know-how and a few simple steps, you can quickly repair your corrupted files and get back to using your computer as normal. In this article, we’ll walk you through the steps for how to fix corrupted files on Windows 11.
How to Fix Corrupted Files Windows 11?
To fix corrupted files Windows 11, you need to follow the steps below:
- Open the File Explorer and locate the corrupted file.
- Right-click on the file and select ‘Properties’.
- Click on the ‘Tools’ tab and select ‘Error Checking’.
- Select ‘Scan Drive’ and click ‘Start’.
- Wait for the scan to finish and apply the fix if needed.
- If the file still won’t open, then try to recover it with data recovery software.
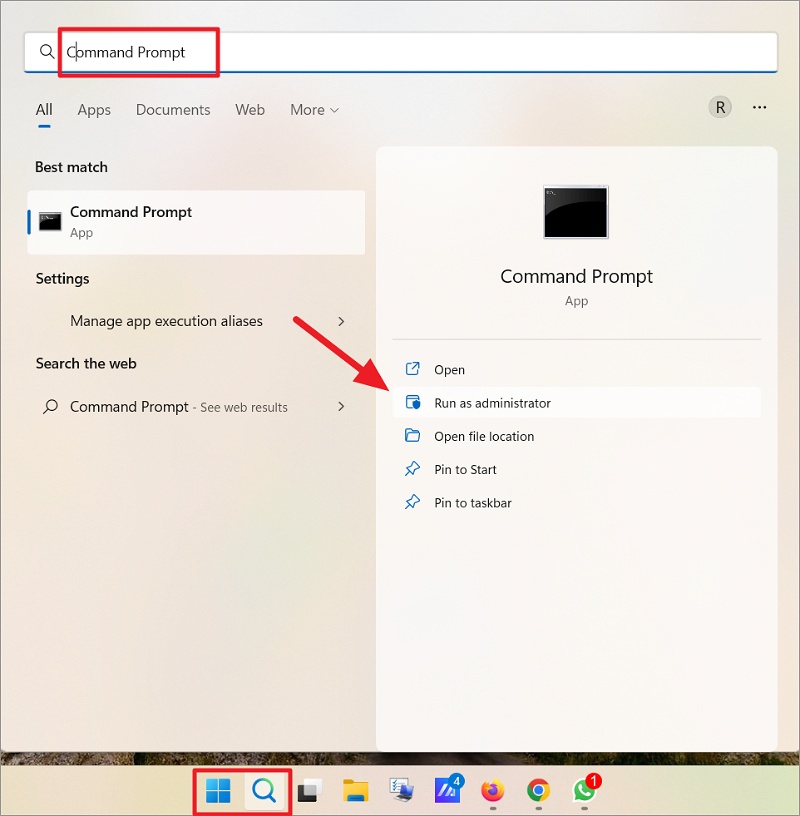
How to Fix Corrupted Files in Windows 11
Corrupted files can cause a lot of problems for your computer, so it is important to know how to fix them in Windows 11. In this article, we will discuss how to identify and repair corrupted files in Windows 11 using a few simple steps.
The first step to fixing corrupted files in Windows 11 is to identify which files are corrupted. This can be done by running a scan with a reliable third-party tool, such as CCleaner or Malwarebytes Anti-Malware. Once the scan is completed, the program will show which files are corrupted and which ones are not.
Backup Corrupted Files
The next step is to backup the corrupted files. This is important in case the repair process fails, as it allows you to recover the files. It is recommended to use an external hard drive to store the files, as this will ensure that the files are safe from any potential damage.
Once the backup is complete, the next step is to repair the corrupted files. This can be done by using the Windows System File Checker tool. This tool will scan the system for any corrupted files and attempt to repair them. If the repair is successful, the corrupted file will be restored.
Check for System Updates
Once the corrupted files have been repaired, the next step is to check for any system updates. This is important, as updates can fix issues that were causing the corrupted files in the first place. It is recommended to run the Windows Update tool to ensure that all available updates are installed.
Reinstall Affected Software
If the corrupted files still persist after running the System File Checker, it may be necessary to reinstall the affected software. This can be done by using the Windows Control Panel or by downloading the software from the official website. After the software is reinstalled, the corrupted files should no longer be present.
Check for Malware
Finally, if the corrupted files still persist after reinstalling the software, it is recommended to check for any malware on the system. This can be done by downloading and running a reliable anti-malware program, such as MalwareBytes Anti-Malware. If any malicious programs are found, they should be removed as soon as possible.
Run System Restore
If the corrupted files still persist after all the steps above, it is recommended to run a System Restore. This will restore the system to a previous point in time, which should fix any corrupted files that were present. This should be done as a last resort, as it can cause data loss.
Related Faq
What is file corruption?
File corruption is when a file becomes unusable due to an unexpected change in its data. This can be caused by software errors, hardware failure, or an unexpected power outage. File corruption can also occur if a malicious program or virus has infected the file. When a file becomes corrupted, it can no longer be opened or used, and must be repaired in order to be accessed again.
What causes file corruption in Windows 11?
File corruption in Windows 11 can be caused by a variety of factors, including hardware malfunction, software errors, unexpected power outages, or malicious programs. Additionally, files can become corrupted due to improper file transfers, such as interrupted downloads or interrupted uploads. Finally, files can also become corrupted if they are damaged or overwritten.
How can I fix corrupted files in Windows 11?
To fix corrupted files in Windows 11, you can first try to run the System File Checker (SFC) utility. This utility scans the system files and replaces any corrupted files with the original versions. Additionally, you can use the Windows System Restore utility to restore a previous good system state. If these methods do not work, you can use a third-party file recovery program to try and recover the data from the corrupted files.
What are the signs that a file has been corrupted?
The most common signs that a file has been corrupted include an error message when attempting to open the file, a blank or garbled document, or an unexpected file size. Additionally, if the file cannot be opened or used, it is likely that it is corrupted.
Are there any risks associated with attempting to repair corrupted files?
Yes, there are risks associated with attempting to repair corrupted files. When attempting to repair a corrupted file, it is important to back up the original version of the file before making any changes. Additionally, attempting to repair corrupted files can be time-consuming and may not always produce the desired results.
What is the best way to prevent file corruption?
The best way to prevent file corruption is to create regular backups of important files. Additionally, it is important to make sure that your computer is protected against viruses and other malicious programs, as these can also cause file corruption. Finally, it is important to make sure that your computer is running the latest version of its operating system in order to prevent any software errors.
How To Repair Windows 11 & Fix Corrupted Files
There you have it – all the steps you need to take in order to fix corrupted files in Windows 11. By following these steps, you should be able to easily resolve the issue and get back to whatever you were doing in no time. We hope this article has been useful in helping you get your corrupted file issues sorted out, and that you can now easily access your files again. Thanks for reading!




