How to Fix Wifi Connection on Laptop Windows 11?
Are you having trouble connecting to the internet with your laptop running Windows 11? If so, you’re not alone. Many users have experienced WiFi connection issues with Windows 11, but thankfully, they can be fixed. In this article, we’ll discuss the potential causes of these connection issues and provide step-by-step instructions on how to fix them. So, if you’re ready to get your WiFi connection up and running again, read on!
- Step 1: Go to the Windows Start Menu and type “Network and Sharing Center”
- Step 2: Click on “Network and Sharing Center” from the search results
- Step 3: Select “Change Adapter Settings” from the left-hand pane
- Step 4: Right-click on your Wireless Network Connection and select “Disable”
- Step 5: Wait a few seconds and right-click on the Wireless Network Connection again
- Step 6: Select “Enable” to re-enable the connection
- Step 7: Click “Connect” and enter your Wireless Network password to connect to the network
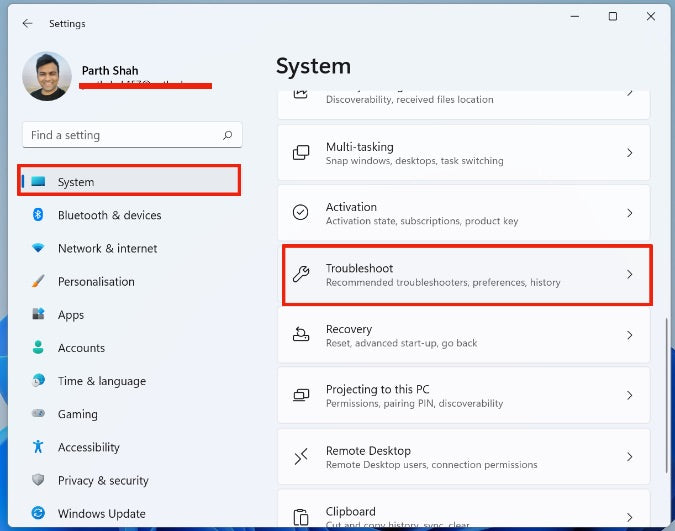
Troubleshooting Wi-Fi Connection on Laptop Running Windows 11
Wi-Fi networks are the most common way to connect to the internet these days. However, they can be difficult to troubleshoot when they don’t work properly. If your laptop is running Windows 11 and you’re having trouble connecting to the internet, there are several steps you can take to try and fix the problem.
The first thing you should do is check to make sure your laptop is configured to connect to the right type of Wi-Fi network. You should also check the signal strength of your Wi-Fi connection to make sure there are no weak spots. Finally, you should check for any settings that may be blocking your connection, such as a firewall or security settings.
Check Network Connection Type
The first step in troubleshooting a Wi-Fi connection issue is to make sure your laptop is configured to connect to the right type of network. If you’re using a public Wi-Fi network, make sure your laptop is set to connect to an open network. If you’re using a secure network, make sure your laptop is set to connect to a secure network with a password.
The next step is to check the signal strength of your Wi-Fi connection. You can do this by opening the Wi-Fi settings on your laptop and looking at the signal strength indicator. If the signal strength is low, you may need to move your laptop closer to the router or access point.
Check Settings and Firewall
The next step is to check any settings that may be blocking your connection. This includes checking your firewall and security settings. Make sure your firewall is not blocking the connection and that your security settings are not too strict.
You should also check to make sure there are no software conflicts that could be preventing your connection from working. This could include any third-party security software you may have installed. If you find any conflicting software, try disabling it temporarily to see if that fixes the issue.
Update Network Drivers
If none of the above steps work, you may need to update your network drivers. To do this, you can open the Device Manager on your laptop and look for the Network Adapters section. If any of the network adapters have an exclamation mark next to them, that means they need to be updated. You can update them by downloading the latest drivers from the manufacturer’s website.
Restart Your Laptop and Router
If all else fails, you may need to restart your laptop and router. This will help reset the connection and can often fix any issues you may be having. Once your laptop and router are both restarted, try connecting to the Wi-Fi network again.
Check Wi-Fi Card
If you’re still having trouble connecting to the Wi-Fi network, you may need to check your Wi-Fi card. Sometimes, the card can become faulty and may need to be replaced. If you have a spare Wi-Fi card, try replacing the one in your laptop and see if that fixes the issue.
Check Network Cables
Finally, you should also check your network cables. Make sure all the cables are securely connected and that there are no breaks or kinks in the cables. If the cables are damaged, you may need to replace them.
Frequently Asked Questions
What are the Steps to Fix Wifi Connection on Laptop Windows 11?
1. Check the Wifi Router and Connectivity: The first step to fixing Wifi connection on a laptop using Windows 11 is to check the router and the overall wifi connectivity in your area. Make sure that the router is connected to the power and is turned on. Also, ensure that the router is not too far away from the laptop.
2. Restart the Laptop and Router: If the router and the wifi connection are ok, then restart the laptop and the router. This can help reset the connection and eliminate any glitches or errors which could be causing the wifi connection to fail.
3. Check the Settings: Check the wifi settings on the laptop and make sure that the correct network is selected and the correct password is entered. Also, check if the wifi is turned on and if the network adapter is enabled.
4. Update the Drivers: If the settings are correct and the wifi still does not work, then update the drivers on the laptop. Outdated drivers can cause the wifi to fail, so updating the drivers may help fix the issue.
5. Run the Network Troubleshooter: Windows 11 has a network troubleshooter tool which can help diagnose and fix the wifi connection issue. Run the network troubleshooter and follow the instructions to fix the wifi connection.
6. Reset the Network Settings: If all other steps fail, then reset the network settings on the laptop. Resetting the network settings will delete all the existing network connections and reset the wifi settings. Then, setup the wifi connection again with the correct settings.
How To Fix Wifi Not Working On Windows 11 | Fix All WiFi Issues
In conclusion, fixing WiFi connection on laptop Windows 11 is quite easy if you know what to do. You can try resetting the network adapter, checking for updates, or even resetting the modem. If all else fails, you can contact your Internet Service Provider for assistance. With these tips and tricks, you should be able to get your laptop connected to the Internet in no time.




