How to Fix Microsoft Word Not Responding?
Are you having trouble getting Microsoft Word to respond? If so, you’re not alone. Many people encounter this issue, and it can be extremely frustrating. Fortunately, there are a few strategies that can help get Microsoft Word back up and running. In this article, we’ll discuss some of the most effective ways to troubleshoot and fix a Microsoft Word Not Responding issue. We’ll also provide some tips to help you avoid this issue in the future. So, if you’re having trouble with Microsoft Word, keep reading to learn how to get it back in working order.
- Close Microsoft Word if it is open.
- Go to the Start menu and type ‘Run’.
- Type ‘winword /safe’ in the Run window and click OK.
- This will open a new window. Try to open the file you were working on in this window.
- If the file opens, then you can close the Safe Mode window and start working on it.
- If the file still doesn’t open, then try the next solution.
- Go to the Start menu and type ‘Run’.
- Type %appdata%\Microsoft\Templates in the Run window and click OK.
- Delete the Normal.dot file from the Templates folder.
- Restart Microsoft Word and try opening the file again.
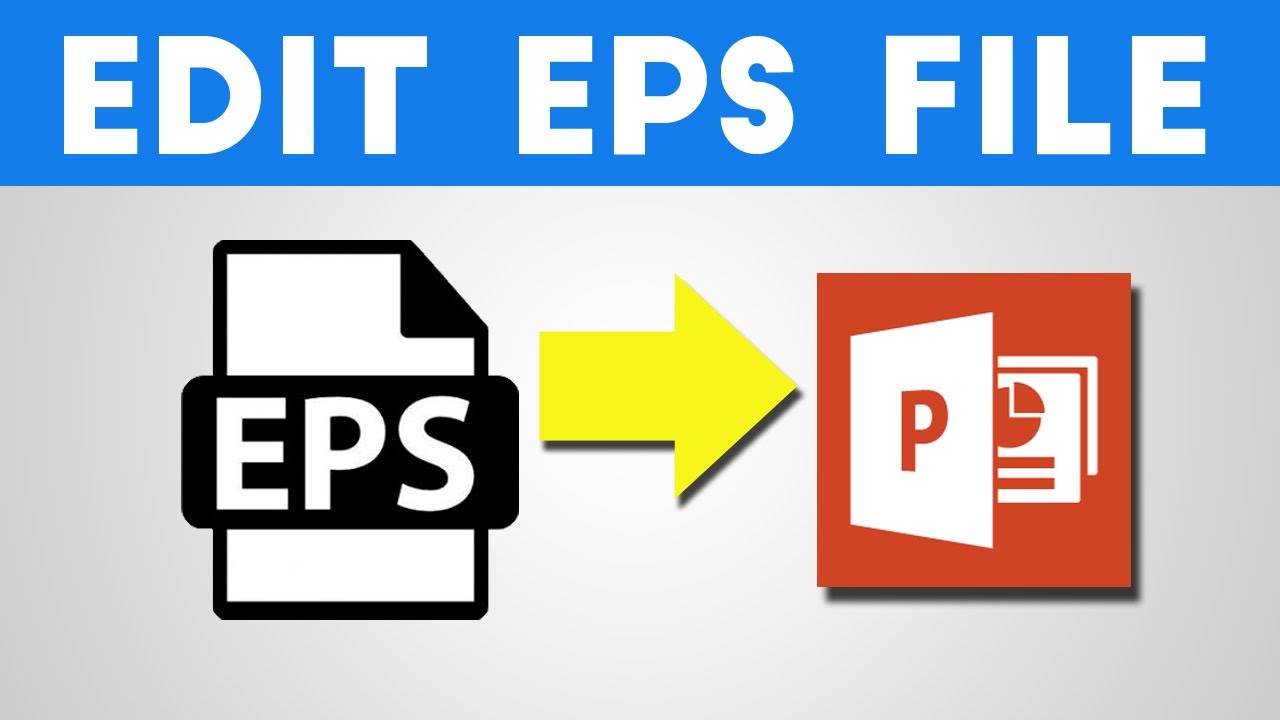
1. Check for Updates
It is important to ensure that Microsoft Word is up to date before attempting to fix problems. Microsoft regularly releases updates which may contain bug fixes or new features. To check for updates, open the application and click the “Help” tab. From there, select “Check for Updates.” If any updates are available, they will be downloaded and installed automatically.
A. Update from Microsoft Store
If Microsoft Word is installed from the Microsoft Store, open the store and navigate to the “My Library” tab. From there, select “Microsoft Word” and check for updates. If any updates are available, they will be downloaded and installed automatically.
B. Update from a Download
If Microsoft Word is installed from a download, open the application and click the “Help” tab. From there, select “Check for Updates” to check for any available updates. If any updates are available, they will be downloaded and installed automatically.
2. Repair Microsoft Word
If Microsoft Word is still not responding, it may be necessary to repair the application. To do this, open the “Control Panel” and select “Programs and Features.” From there, select “Microsoft Word” and click “Uninstall/Change.” Select “Repair” and follow the instructions to repair the application.
A. Repair from Microsoft Store
If Microsoft Word is installed from the Microsoft Store, open the store and navigate to the “My Library” tab. From there, select “Microsoft Word” and click “Uninstall/Change.” Select “Repair” and follow the instructions to repair the application.
B. Repair from a Download
If Microsoft Word is installed from a download, open the “Control Panel” and select “Programs and Features.” From there, select “Microsoft Word” and click “Uninstall/Change.” Select “Repair” and follow the instructions to repair the application.
3. Disable Add-Ins
If Microsoft Word is still not responding, it may be necessary to disable any add-ins that are installed in the application. To do this, open Microsoft Word and click the “File” tab. From there, select “Options” and then “Add-Ins.” Select “Manage” and then “COM Add-Ins.” Uncheck any add-ins that are listed and click “OK.”
A. Disable Add-Ins from Microsoft Store
If Microsoft Word is installed from the Microsoft Store, open the store and navigate to the “My Library” tab. From there, select “Microsoft Word” and click “Uninstall/Change.” Select “Manage Add-Ins” and then “COM Add-Ins.” Uncheck any add-ins that are listed and click “OK.”
B. Disable Add-Ins from a Download
If Microsoft Word is installed from a download, open the application and click the “File” tab. From there, select “Options” and then “Add-Ins.” Select “Manage” and then “COM Add-Ins.” Uncheck any add-ins that are listed and click “OK.”
4. Reboot the Application
If Microsoft Word is still not responding, it may be necessary to reboot the application. To do this, open the application and select “File” then “Exit.” Open the application again and check to see if the problem has been resolved.
A. Reboot from Microsoft Store
If Microsoft Word is installed from the Microsoft Store, open the store and navigate to the “My Library” tab. From there, select “Microsoft Word” and click “Exit.” Open the application again and check to see if the problem has been resolved.
B. Reboot from a Download
If Microsoft Word is installed from a download, open the application and select “File” then “Exit.” Open the application again and check to see if the problem has been resolved.
5. Disable Protected View
If Microsoft Word is still not responding, it may be necessary to disable the “Protected View” feature. To do this, open Microsoft Word and click the “File” tab. From there, select “Options” and then “Trust Center.” Select “Trust Center Settings” and then “Protected View.” Uncheck the box next to “Enable Protected View” and click “OK.”
A. Disable Protected View from Microsoft Store
If Microsoft Word is installed from the Microsoft Store, open the store and navigate to the “My Library” tab. From there, select “Microsoft Word” and click the “File” tab. Select “Options” and then “Trust Center.” Select “Trust Center Settings” and then “Protected View.” Uncheck the box next to “Enable Protected View” and click “OK.”
B. Disable Protected View from a Download
If Microsoft Word is installed from a download, open the application and click the “File” tab. From there, select “Options” and then “Trust Center.” Select “Trust Center Settings” and then “Protected View.” Uncheck the box next to “Enable Protected View” and click “OK.”
Frequently Asked Questions
Q1. What Causes Microsoft Word Not Responding?
A1. There can be several causes of Microsoft Word not responding. The most common causes include a corrupted document, a computer virus, insufficient memory, incompatible software, or an outdated version of Microsoft Word. Other causes can include a corrupt Windows registry, a conflict between Word and another program, or a problem with the printer.
Q2. How Do I Fix Microsoft Word Not Responding?
A2. The best way to fix Microsoft Word not responding is to use the Microsoft Office Diagnostics Tool. This tool can help identify and fix problems with Word, including corrupted documents and incompatible software. Additionally, it can help identify and repair issues with the Windows registry, and it can detect and eliminate any viruses or malware that may be affecting the system.
Q3. Is There Any Other Way to Fix Microsoft Word Not Responding?
A3. Yes, there are a few other ways to fix Microsoft Word not responding. First, you can try restarting your computer and then opening Word again. If this does not work, you can try repairing Word from the Microsoft Office installation disk, or re-installing it completely. Additionally, you can try disabling any add-ons or plug-ins that may be causing the issue.
Q4. Is There a Way to Prevent Microsoft Word Not Responding?
A4. Yes, there are several ways to prevent Microsoft Word not responding. First, you should make sure that you have the latest version of Microsoft Word installed. Additionally, you should make sure that you are using compatible software and that your computer has enough memory to handle the program. You should also make sure that your Windows registry is clean and up-to-date, and that your computer is free of viruses or malware.
Q5. Should I Uninstall and Reinstall Microsoft Word?
A5. Uninstalling and reinstalling Microsoft Word can be a good way to fix Microsoft Word not responding, but it should be used as a last resort. First, you should try using the Microsoft Office Diagnostics Tool, restarting your computer, repairing Word from the installation disk, or disabling any add-ons or plug-ins. If these methods do not work, then you can try uninstalling and reinstalling Word.
Q6. What Should I Do If My Computer Is Infected with a Virus?
A6. If your computer is infected with a virus, it is important to remove it as soon as possible. You should use an antivirus program to scan your computer and remove any malicious files. Additionally, you should update your operating system and any other software on your computer to the latest version. Finally, you should make sure to keep your computer free of any viruses or malware in the future.
How To Fix Microsoft Word Is Not Responding, Starting Or Opening On Windows 10
In conclusion, if Microsoft Word is not responding, there are many solutions that you can try. From checking your hardware and software to restarting your computer, there is a good chance that you can fix the issue. If you still experience issues, then you may need to contact Microsoft support for further assistance. With the right steps and a bit of patience, you can get Microsoft Word up and running in no time.




