How to Fix Microsoft Word on Mac?
Do you own a Mac but find that Microsoft Word is not working properly? It can be frustrating when the program you rely on to get your work done is not running properly. If you’re experiencing issues with Microsoft Word on your Mac, don’t worry. In this article, we’ll explain how to fix Microsoft Word on Mac and get you back to work in no time.
1. Open the Microsoft Word app on your Mac.
2. Click on the Help menu and select Check for Updates.
3. If there is an update available, click on the Download and Install button.
4. Restart your computer and open the Microsoft Word app again.
5. To ensure that the issue is fixed, open a blank document and try typing some text.
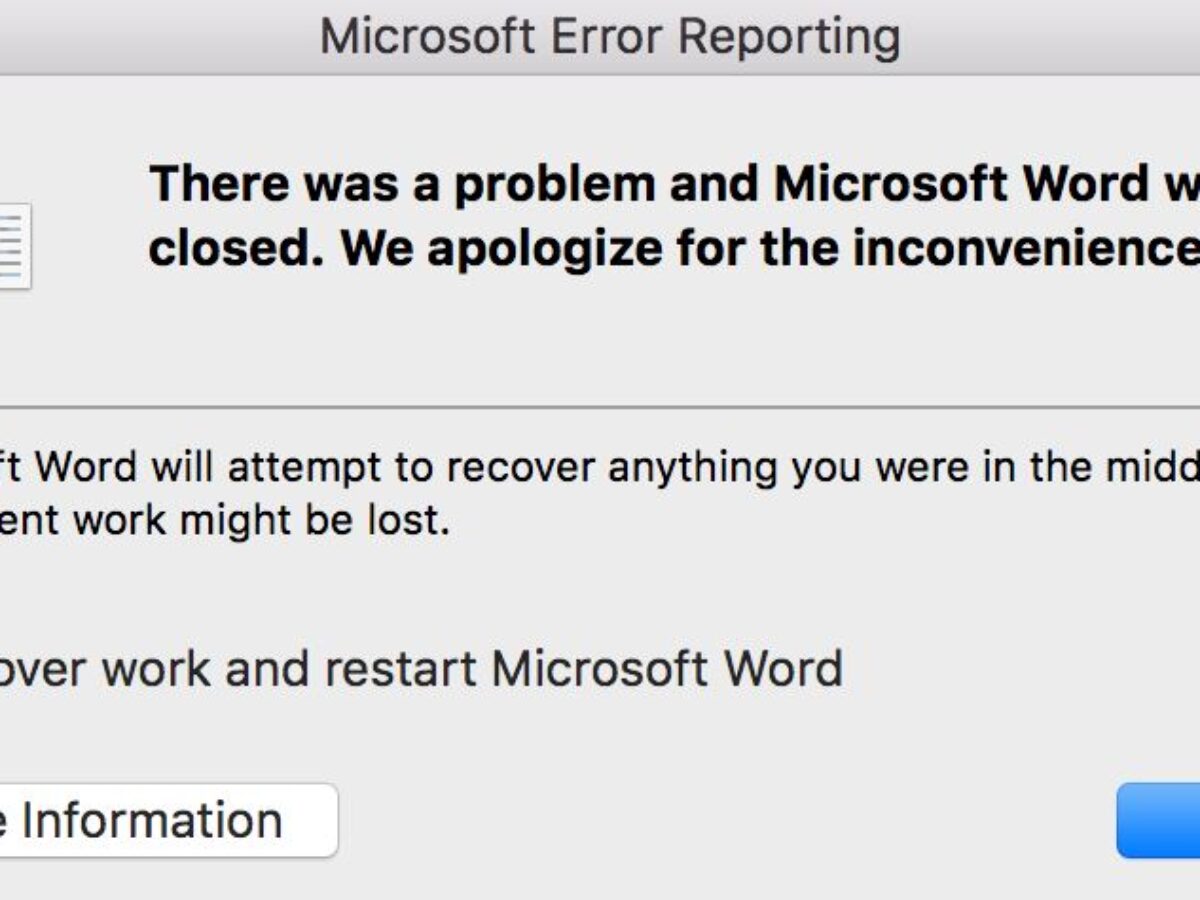
How to Troubleshoot and Fix Microsoft Word on Mac?
Microsoft Word is an integral part of the Microsoft Office suite of applications, which is used by millions of people around the world for word processing. Microsoft Word for Mac is an extremely versatile and powerful tool for creating and editing documents. Unfortunately, Microsoft Word for Mac can be prone to errors and problems, which can be frustrating and time-consuming to troubleshoot and fix. This article will provide an overview of how to troubleshoot and fix Microsoft Word on Mac.
The first step in troubleshooting Microsoft Word on Mac is to identify the source of the problem. If the problem is a bug in the software, then the user should update Microsoft Word to the latest version. If the problem is caused by a corrupt file, then the user should delete the file and restart the computer. Additionally, if the problem is caused by an outdated driver, then the user should update the driver.
Verify System Requirements
The next step in troubleshooting Microsoft Word on Mac is to verify that the system requirements are met. Microsoft Word for Mac requires an Intel processor, a minimum of 2GB of RAM, and a minimum of 1GB of free hard drive space. Additionally, Microsoft Word for Mac requires an internet connection in order to download and install updates.
Check for Updates
Once the system requirements have been verified, the user should check for updates to Microsoft Word for Mac. Updates are released regularly and can often fix bugs and other issues. The user can check for updates by going to the “Help” menu in Microsoft Word for Mac and selecting “Check for Updates”.
Run a Diagnostic Test
If the user is still having problems with Microsoft Word for Mac, then they should run a diagnostic test to identify any potential issues. The diagnostic test can be run by going to the “Help” menu in Microsoft Word for Mac and selecting “Diagnostics”. The diagnostic test will check for any potential issues and will provide the user with recommendations for fixing any issues that are identified.
Disable Add-ins
If the user is still having problems with Microsoft Word for Mac, then they should try disabling any add-ins that are installed. Add-ins can often cause conflicts with Microsoft Word for Mac and can cause the application to crash. The user can disable any add-ins by going to the “Help” menu in Microsoft Word for Mac and selecting “Manage Add-ins”.
Reinstall Microsoft Word
If the user is still having problems with Microsoft Word for Mac, then they should try reinstalling the application. Reinstalling Microsoft Word for Mac can often fix any underlying issues that are causing the application to malfunction. The user can reinstall Microsoft Word for Mac by going to the “Help” menu in Microsoft Word for Mac and selecting “Reinstall”.
Contact Microsoft Support
If the user is still having problems with Microsoft Word for Mac, then they should contact Microsoft Support for assistance. Microsoft Support can provide the user with detailed instructions on how to troubleshoot and fix any issues that are causing Microsoft Word for Mac to malfunction.
Related Faq
Q1. How do I re-install Microsoft Word on Mac?
Answer: Re-installing Microsoft Word on Mac is a straightforward process. The first step is to open the App Store on your Mac and search for Microsoft Word. When you find the app, click on the “Get” or “Buy” button to purchase the license and then download and install the app. Once the installation is complete, you can start using Microsoft Word on your Mac.
Q2. How can I troubleshoot Microsoft Word on Mac?
Answer: Troubleshooting Microsoft Word on Mac can be done by running the Microsoft Word Diagnostics tool. This tool is available under the Help menu in Microsoft Word. It will check for errors and then provide a list of recommended fixes. If the issue still persists after running the diagnostics tool, you can try restarting your Mac and then re-launching Microsoft Word.
Q3. How can I clear my Microsoft Word cache on Mac?
Answer: Clearing the Microsoft Word cache on Mac is a simple process. You can go to the Finder, click on Go > Go to folder, and then type in the following path: ~/Library/Containers/com.microsoft.Word/Data/Library/Caches. This will open the Caches folder where you can delete the Microsoft Word cache. Once the cache is deleted, you can restart Microsoft Word and the app will start running normally.
Q4. How do I update Microsoft Word on Mac?
Answer: Updating Microsoft Word on Mac is a simple process. First, open the App Store on your Mac and search for Microsoft Word. When you find the app, check for any available updates by clicking on the “More” button. If an update is available, click on the “Update” button to download and install the latest version of Microsoft Word on your Mac.
Q5. How can I reset Microsoft Word on Mac?
Answer: Resetting Microsoft Word on Mac is a straightforward process. First, open the App Store on your Mac and search for Microsoft Word. When you find the app, click on the “More” button and then select “Reset”. This will reset the Microsoft Word app to its default settings. Once the reset is complete, you can start using Microsoft Word again.
Q6. How can I speed up Microsoft Word on Mac?
Answer: Speeding up Microsoft Word on Mac is a simple process. First, open the App Store on your Mac and search for Microsoft Word. When you find the app, click on the “More” button and then select “Optimize”. This will optimize the Microsoft Word app for better performance. You can also try uninstalling any unused apps, clearing the cache, and removing unnecessary files from your Mac to speed up Microsoft Word.
3 Solutions to Fix Microsoft Word Won’t Open on Mac
In conclusion, troubleshooting Microsoft Word on Mac can be a daunting task. With the right tools, however, it is possible to fix any issue you may be experiencing. By following the steps outlined in this article, you can quickly get Microsoft Word back up and running on your Mac. In some cases, you may even be able to avoid a costly visit to the Apple Store altogether.




