How to Fix Microsoft Word Page Layout?
Are you having trouble with Microsoft Word’s page layout? Nothing is more frustrating than having to re-format an entire document to make it look professional. Fortunately, you don’t have to be a tech-savvy person to fix Microsoft Word page layout. In this article, we’ll provide a step-by-step guide on how to fix Microsoft Word page layout quickly and easily. Whether you’re trying to adjust margins, change font size, or any other page layout issue, we’ve got you covered. So read on to learn the tricks of the trade and get your document looking pristine in no time.
How to Fix Microsoft Word Page Layout?
- Open the document in Microsoft Word.
- Go to the Layout tab in the ribbon menu.
- Select the Page Setup option.
- Set the page orientation to Portrait or Landscape as desired.
- Choose the paper size from the dropdown menu.
- Set the margins as needed.
- Select the Apply to option.
- Choose the Whole Document option.
- Click the OK button to save the changes.
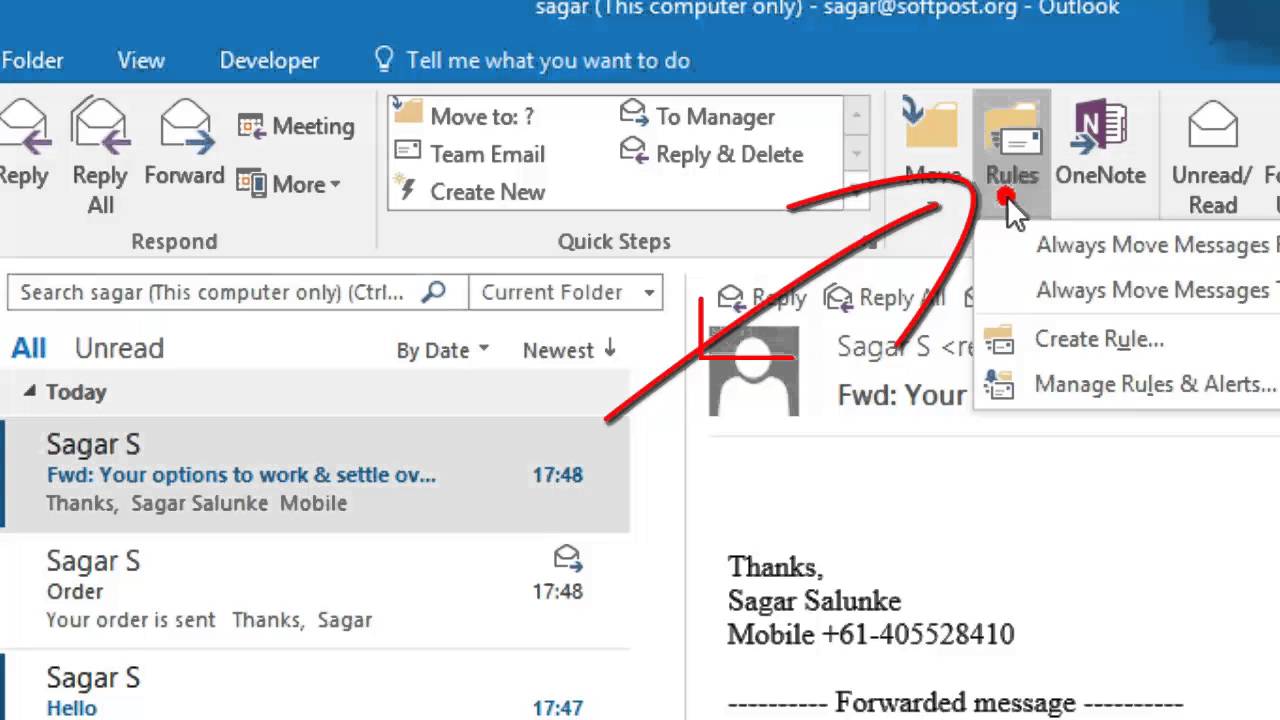
Correcting Microsoft Word Page Layout Settings
Microsoft Word is a powerful word processing program, but it can also be a source of frustration when page layout settings do not display correctly. Fortunately, there are steps users can take to fix page layout issues in Microsoft Word.
The first step to solve page layout problems is to understand the various page layout settings in Microsoft Word and how they interact with each other. Microsoft Word includes a number of page layout settings, such as margins, page orientation, page size, and headers and footers. These settings determine how your document is displayed on the page.
The next step is to adjust the page layout settings to fix the page layout issue. To do this, open the Page Layout tab in Microsoft Word and select the option for Page Setup. This will open a dialog box where you can adjust the various page layout settings. Make sure to pay close attention to the margins, page orientation, page size, and headers and footers settings to ensure your document displays correctly.
Changing Margins for Microsoft Word
Margins are an important part of page layout in Microsoft Word. Margins determine the amount of space between the text and the edge of the page. If the margins are not set correctly, the text may be too close to the edge of the page or may take up too much space on the page.
To adjust the margins in Microsoft Word, open the Page Layout tab and select the Margins option. This will open a dialog box where you can enter the desired margin sizes. Make sure to enter the same margin size for all four sides of the page.
In addition, you can also select a predefined margin size from the drop-down menu. Microsoft Word includes several predefined margin sizes, such as Normal, Wide, Narrow, and Custom. Selecting one of these predefined margin sizes will automatically adjust the margins to the selected size.
Modifying Page Orientation in Microsoft Word
Page orientation is another important page layout setting in Microsoft Word. Page orientation determines whether the page is displayed in portrait or landscape mode. If the page orientation is not set correctly, the text may not fit on the page or may be cut off.
To change the page orientation in Microsoft Word, open the Page Layout tab and select the Orientation option. This will open a dialog box where you can select the desired page orientation. Make sure to select the same page orientation for all pages in the document.
Adjusting Page Size in Microsoft Word
Page size is another important page layout setting in Microsoft Word. Page size determines the size of the page and can affect how the text is displayed on the page. If the page size is not set correctly, the text may not fit on the page or may be cut off.
To adjust the page size in Microsoft Word, open the Page Layout tab and select the Size option. This will open a dialog box where you can select the desired page size. Make sure to select the same page size for all pages in the document.
Adding Headers and Footers to Microsoft Word
Headers and footers are an important part of page layout in Microsoft Word. Headers and footers are text that appears at the top or bottom of each page in the document and can be used to add important information or page numbers.
To add headers and footers in Microsoft Word, open the Insert tab and select the Header or Footer option. This will open a dialog box where you can enter the desired header or footer text. You can also add page numbers to the header or footer using the Insert Page Number option.
Formatting Headers and Footers in Microsoft Word
Once you have added a header or footer to a document in Microsoft Word, you may want to customize the formatting of the header or footer. This can be done by opening the Design tab and selecting the Format option. This will open a dialog box where you can customize the font, size, color, and other formatting options for the header or footer.
Adding Page Numbers to Headers and Footers in Microsoft Word
If you want to add page numbers to the header or footer of a document in Microsoft Word, you can do so by opening the Insert tab and selecting the Insert Page Number option. This will open a dialog box where you can select the desired page number style and position.
Once you have finished adjusting the page layout settings in Microsoft Word, it is important to check that the page layout is displaying correctly. To do this, select the View tab and select the Print Layout option. This will display the document on the page in the same way it would appear when printed.
Top 6 Frequently Asked Questions
1. What is Microsoft Word Page Layout?
Microsoft Word Page Layout is a feature of the Microsoft Word program which allows users to customize the page layout of their documents. This includes the size and orientation of the page, the margins, the line spacing, and the spacing between paragraphs. It also allows users to add headers and footers, as well as to choose from a range of different fonts, font sizes, and text colors.
2. What are some common problems with Microsoft Word Page Layout?
Some of the most common problems with Microsoft Word Page Layout are incorrect margins, misplaced headers and footers, and formatting issues such as orphaned words or lines that appear out of place. Additionally, users may experience issues with fonts and font sizes, as well as with the spacing between paragraphs.
3. How can I fix incorrect margins in Microsoft Word Page Layout?
If your document’s margins are incorrect, you can fix them by going to the Page Layout tab and selecting Margins. From there, you can choose from a range of preset margins, or you can input your own custom measurements. You can also adjust the page orientation and paper size from the same menu.
4. How can I fix misplaced headers and footers in Microsoft Word Page Layout?
To fix misplaced headers and footers in Microsoft Word Page Layout, you need to go to the Page Layout tab and select Headers and Footers. From there, you can select the Header or Footer option, and adjust the size and position of the header or footer. You can also set up different headers and footers for different pages.
5. How can I fix formatting issues in Microsoft Word Page Layout?
To fix formatting issues in Microsoft Word Page Layout, you need to open the Page Layout tab and select Line and Paragraph Spacing. From there, you can adjust the line spacing and the spacing between paragraphs. Additionally, you can set the first line indentation and choose the alignment of the text.
6. How can I change the font, font size, and text color in Microsoft Word Page Layout?
To change the font, font size, and text color in Microsoft Word Page Layout, you need to go to the Home tab and select the Font drop-down menu. From there, you can choose from a range of different fonts, as well as font sizes and text colors. You can also set the font color to automatic, which will change the text color depending on the background color.
Word: Page Layout
With the tips and tricks provided above, your Microsoft Word page layout should now be running smoothly. Although Microsoft Word is a powerful word processing tool, it can be difficult to troubleshoot page layout issues. Fortunately, by understanding a few basic principles, you can get your document back on track quickly and easily. If you’re still having issues, Microsoft has a support team available to answer any questions you may have. With the right tools and a bit of patience, you can make sure your document looks perfect every time.




