How to Fix Microsoft Word Unlicensed Product?
If you’re a Microsoft Word user, you know how frustrating it can be when you’re in the middle of a project, only to be interrupted by an unlicensed product message. Fortunately, there are steps you can take to fix this issue quickly and easily. In this article, we’ll discuss how to fix Microsoft Word unlicensed product and get you back to work. Whether you’re using a Windows or Mac version, you can find the answer to your Word woes here.
- Open the Windows Start menu and type “Uninstall a Program” in the search bar.
- Select the “Uninstall a Program” option and wait for the list of installed programs to appear.
- Find and right-click on “Microsoft Office” and select “Change” from the drop-down menu.
- Select the “Enter a Product Key” option and enter the valid product key.
- Click the “Continue” button and wait for Microsoft Office to apply the changes.
- Restart your computer and check if the Microsoft Word Unlicensed Product error is fixed.
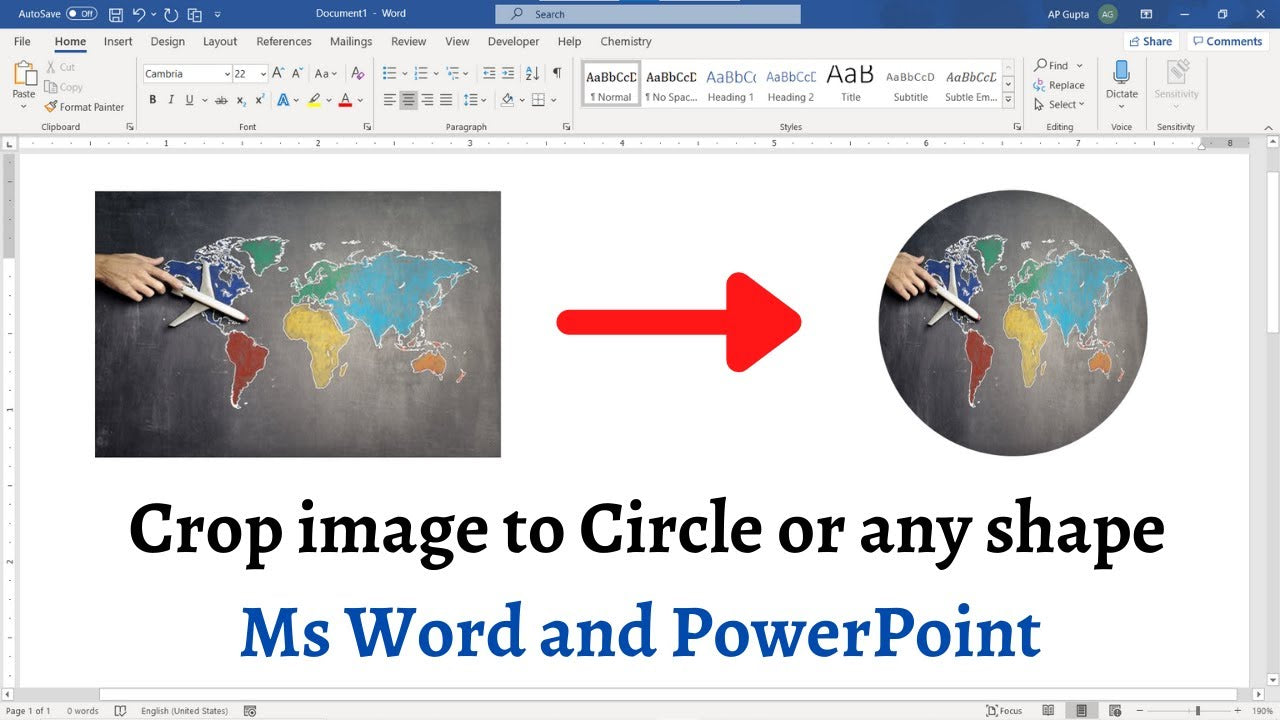
Fix Microsoft Word Unlicensed Product Using Office 365
Office 365 is a subscription-based version of Microsoft Office that offers a range of services and features, including the ability to install and use Microsoft Word. If you’re experiencing an “unlicensed product” error with Microsoft Word, then one of the solutions is to purchase an Office 365 subscription. With an Office 365 subscription, you’ll be able to access the latest version of Microsoft Word, along with other Office apps like Excel, PowerPoint, and Outlook.
Once you’ve purchased an Office 365 subscription, you’ll need to activate it in order to start using it. Activating Office 365 is a simple process that involves signing into your Microsoft account and entering the product key that comes with your subscription. After activation, you’ll be able to download and install the latest version of Microsoft Word, which should resolve the “unlicensed product” error.
In addition to providing access to the latest version of Microsoft Word, an Office 365 subscription also includes a variety of other features, such as cloud storage and collaboration tools. This makes it an ideal solution for businesses and organizations that need to collaborate on documents and projects.
Fix Microsoft Word Unlicensed Product Using Troubleshooter
If you’re still experiencing an “unlicensed product” error with Microsoft Word after purchasing an Office 365 subscription, then you may need to use Microsoft’s troubleshooter to resolve the issue. The troubleshooter is a built-in tool that can be used to diagnose and fix common problems with Microsoft Office, including problems with licensing and activation.
To use the troubleshooter, open the “Control Panel” and select “Troubleshooting.” From there, you can select “Programs,” then “Microsoft Office,” and then “Run the Microsoft Office Troubleshooter.” The troubleshooter will run a series of tests to identify any problems with Microsoft Office and will provide a list of suggested solutions.
One of the suggested solutions may be to reinstall the Microsoft Office suite. If this is the case, then you’ll need to uninstall the existing version of Microsoft Office and then download and install the latest version. After doing so, you should be able to use Microsoft Word without experiencing the “unlicensed product” error.
Fix Microsoft Word Unlicensed Product Using Registry Editor
If the troubleshooter isn’t able to resolve the “unlicensed product” error, then you may need to edit the Windows registry. The Windows registry is a database that stores information about the operating system and installed applications, including Microsoft Office. If there’s an issue with the registry, then it can cause problems with Microsoft Office, including the “unlicensed product” error.
To use the registry editor, open the “Run” dialog box by pressing the Windows key + R. From there, enter “regedit” and press Enter. This will open the registry editor. Once the registry editor is open, you can navigate to the “HKEY_LOCAL_MACHINE\Software\Microsoft\Office” folder.
From there, delete any folders or files related to Microsoft Office and then restart your computer. After doing so, the “unlicensed product” error should be resolved and you should be able to use Microsoft Word without any issues.
Fix Microsoft Word Unlicensed Product Using Product Key
If you’re still experiencing an “unlicensed product” error with Microsoft Word, then you may need to use the product key that came with your Office 365 subscription. The product key is a 25-character code that’s used to activate and unlock the software. If the product key isn’t working or you’ve lost it, then you can retrieve it from your Microsoft account.
Once you have the product key, you can open the “Control Panel” and select “Programs and Features.” From there, select “Microsoft Office” and then “Change.” This will open the Microsoft Office setup window. From here, you can enter the product key and then click “Continue” to activate Microsoft Word and resolve the “unlicensed product” error.
Fix Microsoft Word Unlicensed Product Using Command Prompt
If none of the above solutions have worked, then you may need to use the command prompt to reset the license information for Microsoft Word. To do this, open the “Run” dialog box by pressing the Windows key + R. From there, enter “cmd” and press Enter. This will open the command prompt.
From the command prompt, enter the following command: “cscript “%ProgramFiles%\Microsoft Office\Office14\ospp.vbs” /sethst:kmshost.domain.com” and press Enter. This will reset the license information for Microsoft Word and should resolve the “unlicensed product” error.
Conclusion
If you’re experiencing an “unlicensed product” error with Microsoft Word, then there are a few solutions that may be able to help. The first is to purchase an Office 365 subscription, which will provide access to the latest version of Microsoft Word. If that doesn’t work, then you can use the troubleshooter, registry editor, product key, or command prompt to resolve the issue.
Few Frequently Asked Questions
Q1. How can I check if my Microsoft Word is licensed?
A1. To check if your Microsoft Word is licensed, open Microsoft Word and then click on the File tab. Then, click on Account. On the right side of the page, you should see a section labeled “Product information”. The license status of your Microsoft Word will be listed there. If it says “Unlicensed Product”, then you need to fix it.
Q2. How do I fix an Unlicensed Product error in Microsoft Word?
A2. To fix an Unlicensed Product error in Microsoft Word, you can either purchase a license or reinstall Microsoft Word with a valid product key. To purchase a license, open Microsoft Word and then click on File > Account. Then, click on “Buy a Microsoft 365 subscription” and follow the on-screen instructions. To reinstall Microsoft Word, you need to uninstall it first by going to Control Panel > Programs > Uninstall a program. Then, download the Microsoft Word installation file from the official Microsoft website and install it with a valid product key.
Q3. How do I find my Microsoft Word product key?
A3. If you purchased Microsoft Word as part of a Microsoft Office suite, the product key will be included in the package. Alternatively, you can find it in your Microsoft account if you purchased the product online. To find your product key in your account, log in to your Microsoft account and then go to the “Digital Content” section. Your product key will be listed there.
Q4. What if my product key doesn’t work?
A4. If your product key doesn’t work, it may have already been used by someone else. If this is the case, you will need to purchase a new Microsoft Word license. Alternatively, you can try contacting Microsoft Support for help.
Q5. How do I contact Microsoft Support?
A5. To contact Microsoft Support, visit their website and then click on the “Contact Us” link. Then, fill out the form with your contact information and the issue you are having. Microsoft Support will get back to you as soon as possible.
Q6. Is there any other way to fix the Unlicensed Product issue?
A6. Yes, you can also try using the Microsoft Office Diagnostics Tool. This tool can detect and fix any problems with your Microsoft Office applications. To access the tool, open Microsoft Word and then click on the File tab. Then, click on Help and then click on “Diagnose”. The tool will start automatically and should help you fix the Unlicensed Product issue.
HOW TO FIX UNLICENSED PRODUCT OF MICROSOFT OFFICE 2019 2016 ~ EASY 100% WORKING
Fixing Microsoft Word Unlicensed Product is a quick and easy process that can be completed in minutes. With the help of this guide, you can get back to work in no time. Once you have fixed the problem, it is important to keep your product up to date with the latest Microsoft updates to ensure that you are not affected by any future issues. With these steps, you can be sure that the Microsoft Word Unlicensed Product issue has been resolved for good.




