How to Fix Microsoft Word Not Responding?
Are you having trouble with Microsoft Word not responding? Is it driving you insane? Don’t worry – you’re not alone! Many users find that their Word documents are unresponsive or slow to open. Fortunately, there are several ways to fix this issue and get your documents working again. In this article, we’ll show you how to troubleshoot and fix Microsoft Word not responding and get back to work in no time!
How to Fix Microsoft Word Not Responding?
- Restart your computer.
- Reinstall Microsoft Word.
- Update Microsoft Word.
- Repair the registry entries related to Microsoft Word.
- Repair the Microsoft Office installation.
- Check for malware.
- Check for disk errors.
- Disable add-ins.
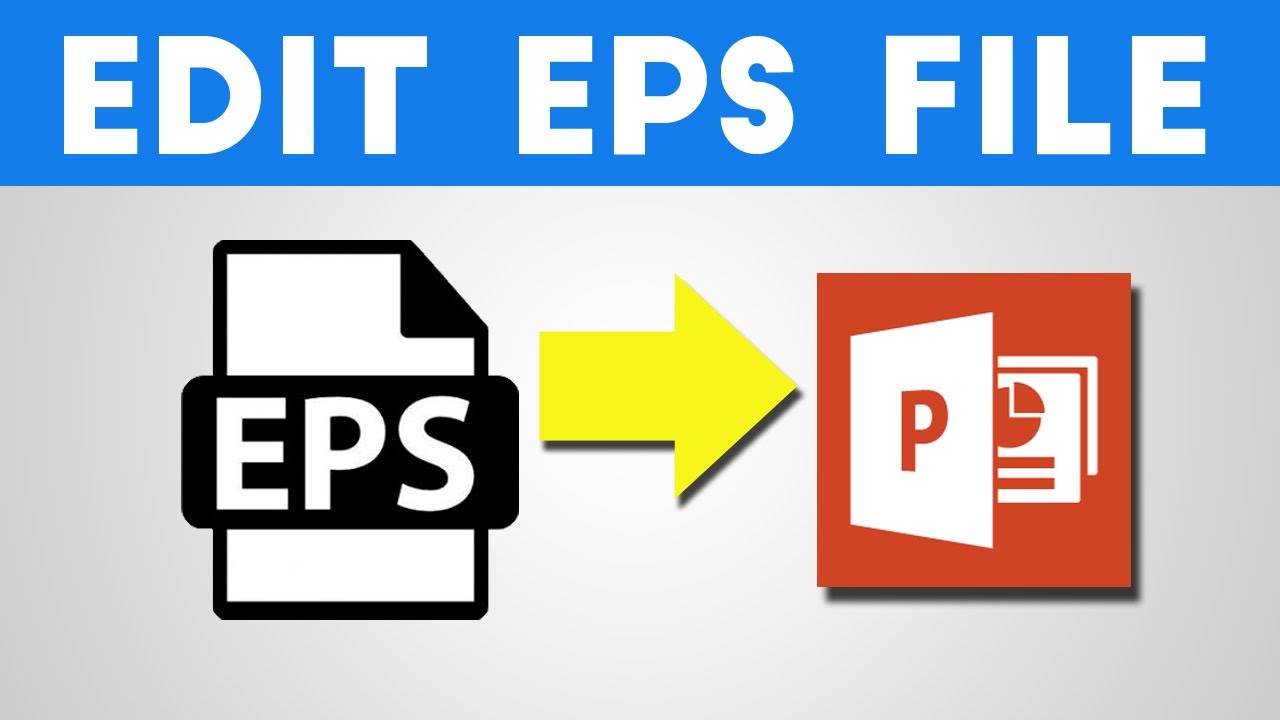
Steps to Fix Microsoft Word Not Responding
Microsoft Word not responding is a common issue that can be caused due to various reasons. It can be frustrating and time-consuming to try and troubleshoot the issue. But, don’t worry as we have outlined some steps that you can take to fix the issue.
The first step is to restart your computer. This is the most simple and basic step that you can take to fix the issue. Restarting your computer will allow you to clear out any temporary files or processes that may be causing the issue. It will also allow your computer to refresh and start functioning properly again.
The next step is to check for any updates for Microsoft Word. Microsoft regularly releases updates for its products and these updates often contain bug fixes or other improvements that can help to fix any issues you may be experiencing. To check for updates, open up Microsoft Word and then go to the ‘Help’ menu. From here, you can select the ‘Check for Updates’ option and follow the on-screen prompts.
Reboot Microsoft Word
If restarting your computer didn’t help to fix the issue, then you can try rebooting Microsoft Word. This can be done by opening the Task Manager and then selecting the ‘Processes’ tab. From here, find the Microsoft Word process and then select the ‘End Task’ option. Once you’ve done this, you can then open up Microsoft Word again and it should start functioning correctly.
You can also try disabling any add-ons or plugins that you have installed for Microsoft Word. These can often cause issues with the program and can lead to it not responding. To disable them, open up Microsoft Word and then go to the ‘Tools’ menu. From here, you can select the ‘Manage Add-ons’ option and then you can disable any that you don’t need.
Reinstall Microsoft Word
If none of the steps above have worked, then you can try reinstalling Microsoft Word. This will completely remove the program from your computer and then you can download and install the latest version. This should fix any underlying issues that may have been causing the issue.
To reinstall Microsoft Word, go to the Microsoft website and then download the latest version. Once you’ve downloaded it, run the installer and then follow the on-screen prompts to complete the installation.
Restart Your Device
If you’re still having issues with Microsoft Word not responding, then you can try restarting your device. This will reset any settings or processes that may have caused the issue and it should allow Microsoft Word to start working properly again.
To restart your device, press the power button on your computer and then wait for it to shut down completely. Once it has shut down, press the power button again to turn it back on. Once it has booted up, try opening up Microsoft Word again and see if the issue has been fixed.
Run a Malware Scan
The issue may also be caused by a virus or other malicious software. To check for this, you can run a malware scan on your computer. There are various free antivirus programs available and you can download one of these and then run a scan to check for any malicious programs that may be causing the issue.
Once you’ve done this, you can then remove any malicious programs that are found and then try opening up Microsoft Word again. This should fix any issues that were caused by the malicious software.
Contact Microsoft Support
If you’re still having issues with Microsoft Word not responding, then you can contact Microsoft Support for further help. Microsoft has a team of experts who can help to diagnose and fix any issues you may be experiencing.
To contact Microsoft Support, you can visit the Microsoft website and then go to the ‘Contact Us’ section. From here, you can select the ‘Chat’ option and then you will be connected to a Microsoft Support agent. They will be able to help you with any issues you may be experiencing.
Frequently Asked Questions
1. What could be the cause of Microsoft Word not responding?
The most common cause of Microsoft Word not responding is an outdated or corrupted driver. This problem can occur when the program is attempting to access a file or directory that is not accessible. It can also happen when the program is attempting to access an incompatible version of a library or other shared resource. In some cases, the problem can be caused by a virus or malware infection. Additionally, a conflict between the program and another application can cause the program to not respond.
2. How can I update my Microsoft Word drivers?
Updating your Microsoft Word drivers is relatively simple. First, you need to open the Device Manager on your computer. This can be found in the Control Panel or by searching for it in the Start Menu. Once you have opened the Device Manager, you need to find the driver associated with Microsoft Word. Right-click on the driver and select the option to update it. You can then choose to search for the driver online or choose to install the driver from a disc or external drive.
3. What else can I do if updating the drivers does not fix the problem?
If updating the drivers does not fix the problem, there are still some other steps you can take. You can try running a virus scan on your computer to make sure that it is not infected with any malicious software. Additionally, you can try running a system repair or a system restore to see if that fixes the problem. You can also try reinstalling the program to make sure that it is up to date and that all of the necessary files are in place.
4. How can I check for conflicts between Microsoft Word and other applications?
To check for conflicts between Microsoft Word and other applications, you need to open the Task Manager on your computer. This can be found in the Control Panel or by searching for it in the Start Menu. Once you have opened the Task Manager, you need to find the process associated with Microsoft Word. Right-click on the process and select the option to check for conflicts. This will show you any applications that are running in the background and causing a conflict with Microsoft Word.
5. How can I repair Microsoft Word?
Repairing Microsoft Word is relatively simple. First, you need to open the Programs and Features window on your computer. This can be found in the Control Panel or by searching for it in the Start Menu. Once you have opened the Programs and Features window, you need to find the Microsoft Word program. Right-click on the program and select the option to repair it. This will initiate the repair process and should fix any issues with the program.
6. What should I do if none of these methods work?
If none of these methods work, you may need to contact Microsoft for further assistance. You can do this by visiting the Microsoft Support website and submitting a ticket. You can also call the Microsoft Support number to get in touch with a representative. Additionally, you can try searching online for any other fixes or solutions to the problem.
How To Fix Microsoft Word Is Not Responding, Starting Or Opening On Windows 10
Fixing Microsoft Word not responding can be a daunting task, but with a few simple steps, you can get your document back in working order. Start by restarting your computer and then using the Task Manager to end the Microsoft Word process. If all else fails, you can try to repair the Word program. With a few basic steps, you can get your document back in action and continue working without any further interruptions.




