How to Stream From Pc to Xbox One?
Are you an avid gamer looking for a way to stream your PC games to your Xbox One? Well, you are in luck! In this article, we will show you how to stream from PC to Xbox One in no time. We will cover everything you need to know, from setting up the console, to configuring the streaming software, and more. So, if you are ready to take your gaming experience to the next level, then let’s get started.
Streaming from PC to Xbox One is easy. All you need is an Xbox One console with the latest updates, a Windows 10 PC, and a home network connection.
- On your Xbox One console, go to Settings > Preferences > Allow game streaming to other devices.
- On your Windows 10 PC, open the Xbox Console Companion app and select Connect > + Add a device from the menu on the left side of the app.
- Select your Xbox One console from the list of available devices.
- Once your devices are connected, you can select streaming to begin streaming your Xbox One console to your PC.
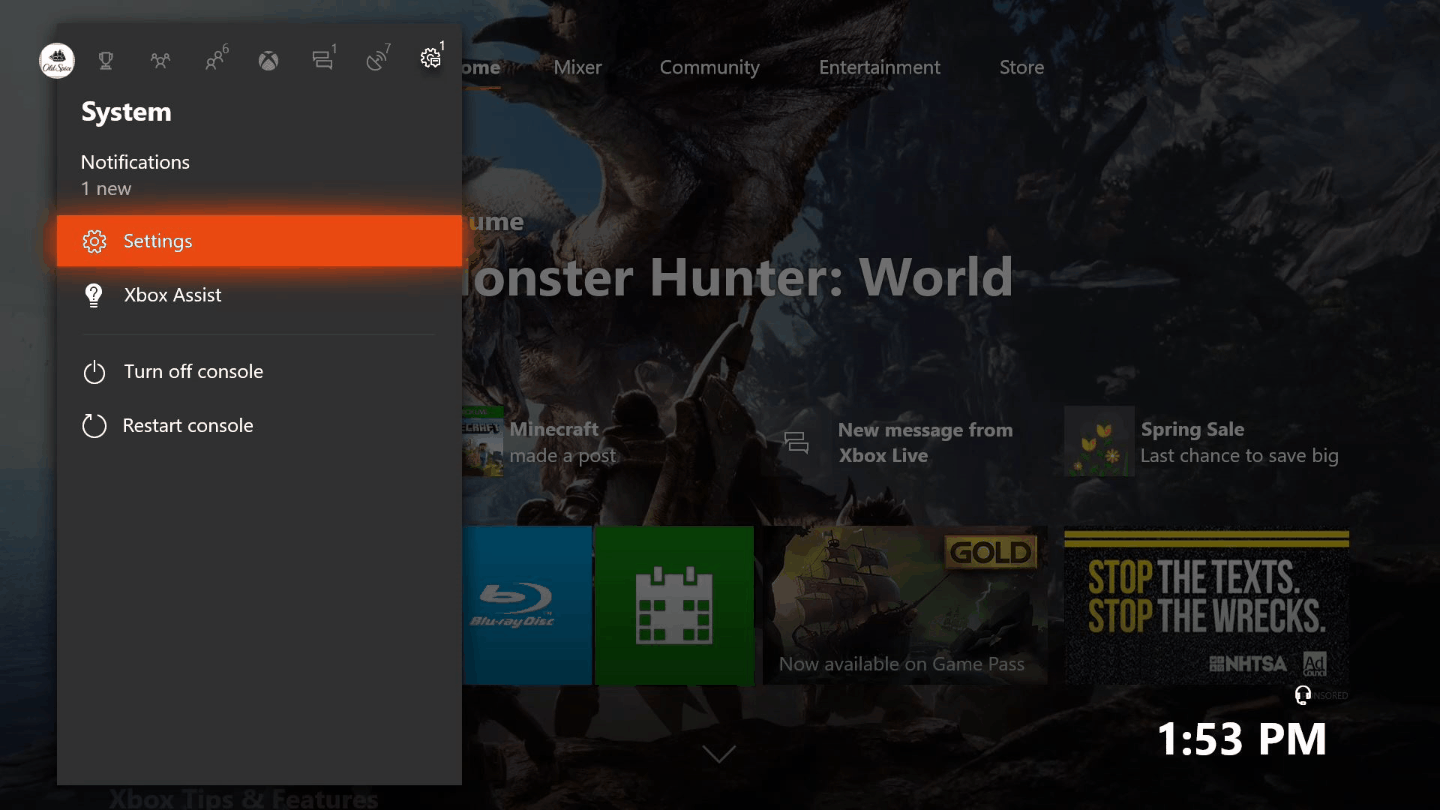
Streaming PC to Xbox One with Xbox App
Streaming your PC to your Xbox One is a convenient way to enjoy all your favorite media on the big screen. With the Xbox app, you can easily stream music, movies, and other media right from your PC to your Xbox One. Here’s how to get started.
The first step is to download the Xbox app on your PC. Once the app is installed, you’ll need to sign in with your Microsoft account to gain access to your Xbox content. After you’ve signed in, you’ll be able to stream content from your PC to your Xbox One.
The next step is to connect your PC and Xbox One. You’ll need to use a wired or wireless connection to connect your PC and Xbox One. Once they’re connected, you can begin streaming content from your PC to your Xbox One.
Setting Up Xbox App on PC
Now that you’ve connected your PC and Xbox One, you’ll need to set up the Xbox app on your PC. You’ll need to go to the Settings menu in the Xbox app and select the Play To option. This will allow you to set up the Xbox app on your PC to stream content to your Xbox One.
Once you’ve set up the Xbox app on your PC, you’ll be able to start streaming content from your PC to your Xbox One. You can access the Xbox app on your PC by opening it from the Start menu. From here, you’ll be able to access your media library and start streaming content to your Xbox One.
Streaming Content from PC to Xbox One
Now that the Xbox app is set up on your PC, you’ll be able to start streaming content to your Xbox One. To do this, you’ll need to select the content that you want to stream from the Xbox app on your PC. Once you’ve selected the content, you’ll be able to start streaming it to your Xbox One.
When you’re streaming content from your PC to your Xbox One, you can control the playback of the content using the Xbox app on your PC. You can pause, fast forward, and rewind the content using the Xbox app. You can also adjust the audio and video settings of the content using the Xbox app.
Streaming PC to Xbox One with Miracast
If you don’t have the Xbox app, you can still stream content from your PC to your Xbox One with Miracast. Miracast is a wireless streaming protocol that allows you to stream content from your PC to your Xbox One. Here’s how to get started.
The first step is to make sure that your PC and Xbox One are connected to the same wireless network. Once they’re connected, you’ll need to enable Miracast streaming on your PC. To do this, you’ll need to go to the Settings menu on your PC and select the Display option. From here, you’ll be able to enable Miracast streaming.
Connecting PC and Xbox One with Miracast
Once Miracast streaming is enabled on your PC, you’ll need to connect your PC and Xbox One. To do this, you’ll need to open the Xbox app on your Xbox One and select the Connect option. From here, you’ll be able to search for your PC and connect it to your Xbox One.
Once your PC and Xbox One are connected, you’ll be able to start streaming content from your PC to your Xbox One. You’ll need to open the media player on your PC and select the content that you want to stream. When you select the content, it will automatically begin streaming to your Xbox One.
Controlling Playback with Miracast
When you’re streaming content from your PC to your Xbox One with Miracast, you can control the playback of the content using the Xbox app on your Xbox One. You can pause, fast forward, and rewind the content using the Xbox app. You can also adjust the audio and video settings of the content using the Xbox app.
You can also use the Xbox app on your PC to control the playback of the content. You can access the Xbox app on your PC by opening it from the Start menu. From here, you’ll be able to access your media library and control the playback of the content.
Frequently Asked Questions
Question 1: How do I stream from PC to Xbox One?
Answer: To stream from your PC to your Xbox One, you will need to have the Xbox app installed on your PC, as well as the Xbox One streaming app installed on your Xbox One. Once those are installed, you will need to connect your PC and Xbox One to the same network. Then open the Xbox app on your PC and select “Connect” from the sidebar. On the Xbox One streaming app, select the “Connect” option as well. The Xbox app on your PC should then detect your Xbox One and you will be able to stream from your PC to your Xbox One.
Question 2: What type of files can I stream from my PC to my Xbox One?
Answer: The Xbox app on your PC supports streaming of many different types of files, including videos, music, and photos. You can also stream games from your PC to your Xbox One if you have a powerful enough PC. You can check the Xbox app on your PC for a full list of supported file types.
Question 3: What is the maximum resolution I can stream to my Xbox One?
Answer: The maximum resolution you can stream to your Xbox One depends on the power of your PC and the speed of your network connection. Generally, you should be able to stream up to 1080p resolution at 60 frames per second. However, if your PC is not powerful enough or your network connection is not fast enough, you may experience lower quality streaming.
Question 4: Can I stream audio from my PC to my Xbox One?
Answer: Yes, you can stream audio from your PC to your Xbox One using the Xbox app. To do this, you will need to open the Xbox app on your PC and select “Connect” from the sidebar. Then select the “Audio” option, and the audio from your PC should be streamed to your Xbox One.
Question 5: Can I stream video from my PC to my Xbox One?
Answer: Yes, you can stream video from your PC to your Xbox One using the Xbox app. To do this, you will need to open the Xbox app on your PC and select “Connect” from the sidebar. Then select the “Video” option, and the video from your PC should be streamed to your Xbox One.
Question 6: How can I improve the streaming quality from my PC to my Xbox One?
Answer: To improve the streaming quality from your PC to your Xbox One, you should make sure that your PC is powerful enough to handle the stream and that your network connection is fast enough. You can also try lowering the resolution of the stream, as this can help to reduce lag. Additionally, make sure that no other devices are using your network connection, as this can cause lag.
WINDOWS 10 ON XBOX ONE || How to stream PC to Xbox under 5 minutes
Streaming from PC to Xbox One is now easier than ever before. With a few simple steps, you can now stream your PC games to your Xbox One console without any additional hardware. Whether you’re a PC gaming enthusiast or just want to play your favorite PC titles on the big screen, this guide will show you how to get the most out of your Xbox One gaming experience. So, what are you waiting for? Start streaming your PC games to your Xbox One console today and enjoy a whole new level of gaming entertainment.



