How to Use Xbox Without Controller?
If you’re a passionate Xbox gamer, you may know the frustration of not being able to play your favorite games without a controller. But fear not, because you can still enjoy your Xbox gaming experience without a controller. In this article, we’ll show you how to use Xbox without a controller and make the most out of your gaming experience. So, let’s get started and learn how to use your Xbox without a controller!
How to Use Xbox Without Controller?
Using an Xbox without a controller is possible with the help of other devices. You can use the Xbox media remote, the Xbox Adaptive Controller, a wired or wireless keyboard and mouse, a supported steering wheel, and more. Here’s how to do it:
- Connect the device you want to use to the Xbox. If it’s wireless, make sure it is paired with the console.
- Go to Settings > Ease of Access > Controller and select your device.
- Choose the settings you need, such as controller vibration and button mapping.
- Start playing your game or app with the device.
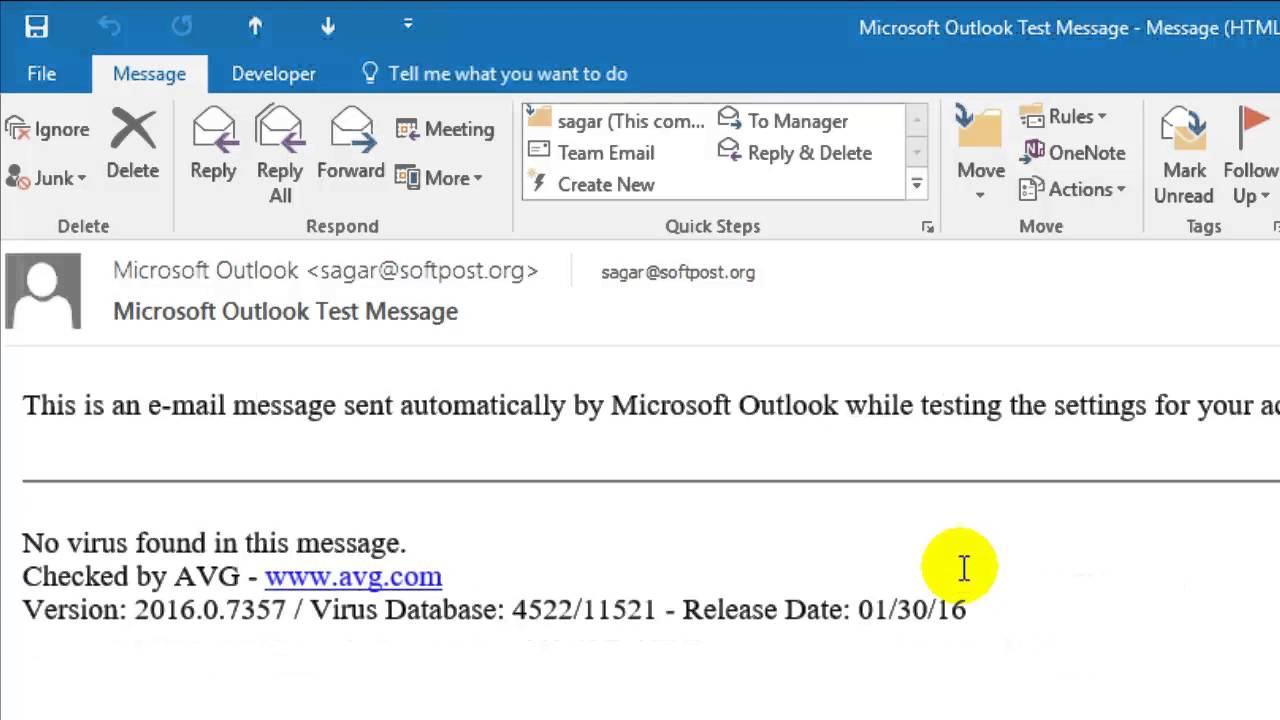
Introduction to Playing Xbox Without a Controller
Playing Xbox without a controller is becoming increasingly popular. With the rise of streaming technology, the ability to play games on your Xbox without a controller is becoming more and more accessible. While it may not be the traditional method of gaming, it is becoming a more viable option for many gamers. This article will discuss the various methods of playing Xbox without a controller, as well as some tips and tricks to make the most out of your gaming experience.
Using a Keyboard and Mouse
One popular way to play Xbox without a controller is to use a keyboard and mouse. While this may not be the most natural way to play, it gives you great precision and accuracy when aiming and navigating menus. You can connect your keyboard and mouse to your Xbox either through a USB port or through a wireless adapter. Once your keyboard and mouse are connected, you can begin playing your favorite games with ease.
One thing to keep in mind is that not all games are compatible with a keyboard and mouse. Some games, such as those in the Halo series, may require you to use a controller in order to properly experience the game. However, many other popular titles are compatible with keyboard and mouse control.
Setting Up a Keyboard and Mouse
Before you can begin playing with a keyboard and mouse, you will need to set them up. First, connect the keyboard and mouse to your Xbox, either through a USB port or a wireless adapter. Once they are connected, you will need to go into the Xbox settings and make sure that the controller is set to “keyboard and mouse”. This will ensure that your keyboard and mouse will work properly with the game.
Configuring the Keyboard and Mouse
Once your keyboard and mouse are set up, you will need to configure them to work with the game. This can be done through the Xbox settings menu. In the settings menu, you can customize the controls for your keyboard and mouse, as well as adjust the sensitivity levels for each. This will ensure that your keyboard and mouse are tailored to your gaming needs.
Using Your Smartphone
Another great way to play Xbox without a controller is to use your smartphone. There are a variety of apps available that allow you to connect your smartphone to your Xbox and use it as a controller. These apps usually have a variety of features, such as being able to adjust the sensitivity of the controls and customize the button layout. This makes it easy to get the most out of your gaming experience.
Setting Up Your Smartphone
Before you can begin using your smartphone as a controller, you will need to set it up. First, make sure that your smartphone is connected to the same network as your Xbox. Then, download the app that is compatible with your Xbox. Once the app is downloaded, open the app and follow the instructions to connect your smartphone to your Xbox.
Configuring the Smartphone Controls
Once your smartphone is connected to your Xbox, you will need to configure the controls. This can be done through the app. You can customize the control layout, as well as adjust the sensitivity levels for each control. This will ensure that your smartphone is tailored to your gaming needs.
Using Voice Commands
Another popular way to play Xbox without a controller is to use voice commands. This method utilizes the Kinect technology that is built into the Xbox. With voice commands, you can easily navigate menus, launch games, and control your in-game character using your voice. This makes it easy to get the most out of your gaming experience.
Setting Up Voice Commands
Before you can use voice commands, you will need to set them up. First, make sure that your Kinect is connected to your Xbox and is turned on. Then, go into the Xbox settings menu and make sure that the Kinect is set to “On”. This will ensure that your voice commands are enabled.
Using Voice Commands
Once your voice commands are set up, you can begin using them. To use voice commands, simply say “Xbox” followed by your command. For example, you can say “Xbox, launch game” to launch a game, or “Xbox, pause game” to pause a game. This makes it easy to control your Xbox without a controller.
Conclusion
Playing Xbox without a controller is becoming increasingly popular. There are a variety of methods available, such as using a keyboard and mouse, using your smartphone, or using voice commands. Each method has its own advantages and disadvantages, but all of them can provide a great gaming experience. With the right setup and configuration, you can easily enjoy your favorite games without a controller.
Top 6 Frequently Asked Questions
Q1: What do I need to use an Xbox without a controller?
A1: To use an Xbox without a controller, you will need a compatible keyboard and mouse, or an Xbox Adaptive Controller. You will also need a compatible device for streaming media, such as a laptop, smartphone, or tablet. Additionally, you may need additional accessories, such as a headset or webcam, depending on the type of gaming experience you are trying to create.
Q2: How do I connect a keyboard and mouse to my Xbox?
A2: You can connect a keyboard and mouse to your Xbox by plugging them into the USB ports on the Xbox console. Depending on the type of keyboard and mouse you are using, you may need to configure the settings on your Xbox to recognize the device. Additionally, you may need to download and install additional drivers or software to enable the devices to work properly.
Q3: Can I play games on my Xbox without a controller?
A3: Yes, you can play games on your Xbox without a controller. Many games are playable with a keyboard and mouse, or with an Xbox Adaptive Controller. To find out if a game is compatible with a controller-free setup, check the game’s listing on the Xbox Store.
Q4: How do I use streaming media on my Xbox?
A4: To use streaming media on your Xbox, you will need to connect a compatible device, such as a laptop, smartphone, or tablet, to the Xbox console. Once the device is connected, you can use it to stream content from a variety of sources, such as Netflix, Hulu, Amazon Prime Video, and more.
Q5: Can I use voice commands to control my Xbox?
A5: Yes, you can use voice commands to control your Xbox. To do this, you will need a compatible headset or webcam that is connected to your Xbox. You can then use voice commands to control your Xbox, such as launching apps, playing music, and more.
Q6: Is an Xbox Adaptive Controller required to use an Xbox without a controller?
A6: No, an Xbox Adaptive Controller is not required to use an Xbox without a controller. You can use a keyboard and mouse, or a compatible device for streaming media, to control your Xbox without the need for an Xbox Adaptive Controller. However, an Xbox Adaptive Controller may be beneficial for those who have limited mobility or need additional accessibility options.
How to use Xbox one without Controller using New Xbox Remote Control App (Android or Iphone)
Using your Xbox without a controller is a great way to experience gaming without the need for hardware. By using input methods such as voice commands, Kinect, and Smart Glass, you can enjoy the same gaming experience as if you had a physical controller. This can be a great way to save money and time, as the controller is often the most expensive part of the gaming setup. With a few simple steps, you can now use your Xbox without a controller and enjoy your gaming session.




