How to Get Microsoft Access for Mac?
Are you a Mac user who has been struggling to get your hands on Microsoft Access? Don’t worry, you’re not alone. Microsoft Access is a powerful database management system that can be used to create and manage large amounts of data. Unfortunately, it’s not available on Mac by default, but with a few steps, you can get Microsoft Access running on your Mac in no time. In this article, we’ll show you how to get Microsoft Access for Mac, so you can start using this powerful tool.
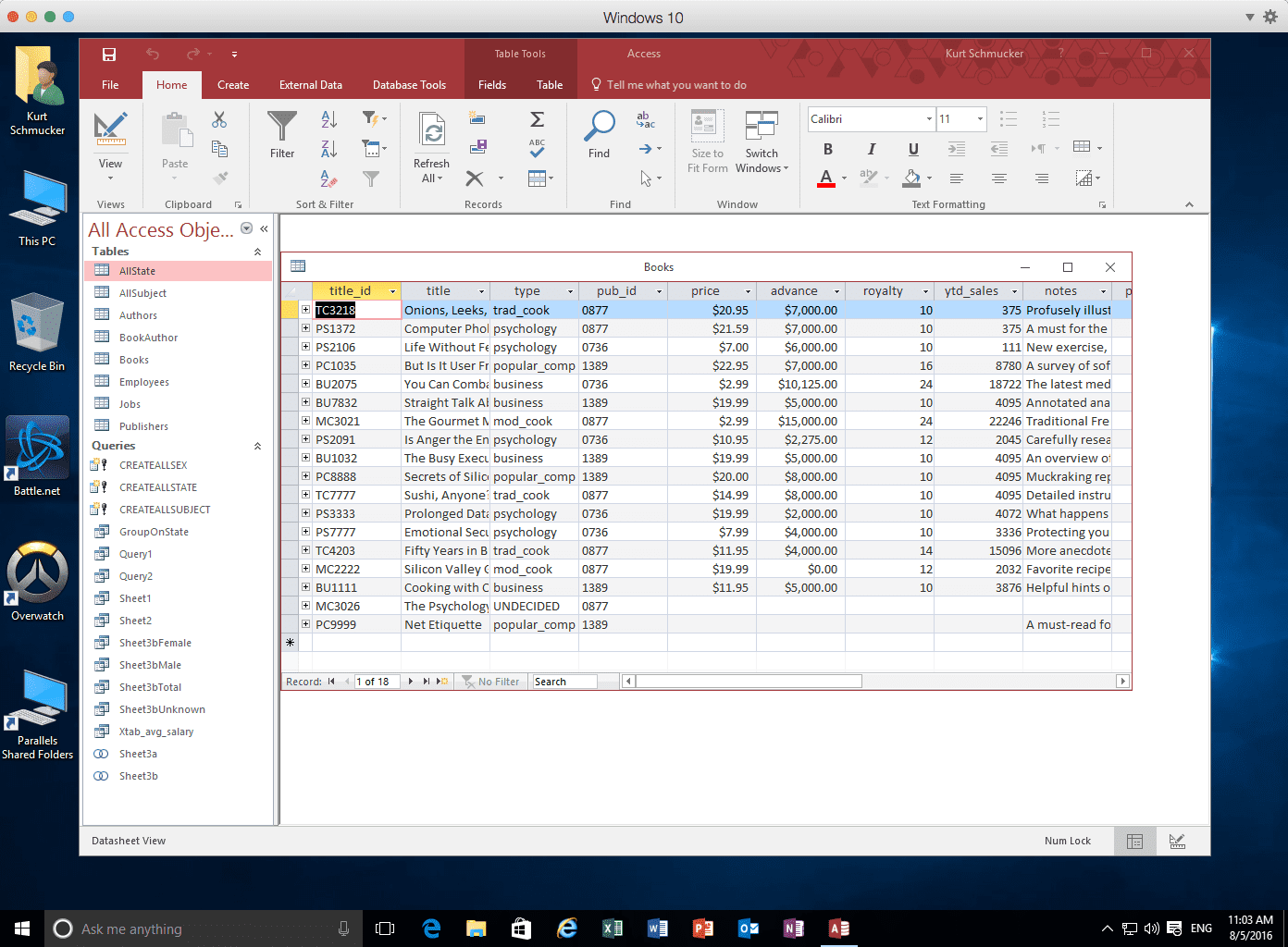
How to Access Microsoft Access on Mac?
Microsoft Access is a powerful database program that is available on various platforms, including Mac. It is a great way to organize and store data. In this article, we will discuss how to get Microsoft Access for Mac and how to use it effectively.
Microsoft Access is available on Mac through the Office 365 subscription. The Office 365 subscription provides access to all of Microsoft’s Office applications, including Access. It is easy to set up and comes with all of the features of Access, plus additional features. The subscription can be purchased from the Microsoft Store or from third-party vendors. Once purchased, you can access and use Access on your Mac.
In order to use Access on Mac, you will need to download the app from the Mac App Store. Once downloaded, you can sign in to your account and access all of the features of Access. You can create tables and queries, design forms, and reports, and more. You can also customize the look and feel of Access to fit your needs.
How to Navigate the Microsoft Access Interface
Navigating the Microsoft Access interface can be a bit tricky at first. There are several menus and toolbars that you can use to access different features. The main menu bar is located at the top of the screen and provides access to the main features of Access. The ribbon is located at the top of the screen and provides access to the different functions of Access.
The ribbon is divided into tabs, which each contain different commands. The Home tab is the main tab, which contains commands for creating and editing tables, queries, forms, and reports. The Design tab is used to customize the look and feel of Access. The View tab is used to view the data in a table or query.
Using Microsoft Access on Mac
Once you have downloaded and installed Access on your Mac, you are ready to start using it. To create a table, click on the Home tab and then click on the New Table button. This will open up a new window where you can create a new table. You can enter the table name, enter the data fields, and set the data types.
To create a query, click on the Home tab and then click on the New Query button. This will open up a new window where you can create a query. You can enter the query name and specify the criteria for the query. You can also add sort orders and filters to the query.
Using Microsoft Access Templates
Microsoft Access also comes with several templates that you can use to create tables, queries, forms, and reports quickly. To access the templates, click on the Home tab and then click on the Templates button. This will open up a new window where you can select from a list of templates.
Creating a Form in Microsoft Access
Creating a form in Access is a simple process. First, you will need to create a table or query. Then, click on the Home tab and then click on the New Form button. This will open up a new window where you can create a form. You can enter the form name, enter the data fields, and set the data types.
Creating a Report in Microsoft Access
Creating a report in Access is also a simple process. First, you will need to create a table or query. Then, click on the Home tab and then click on the New Report button. This will open up a new window where you can create a report. You can enter the report name and specify the criteria for the report.
Saving Your Microsoft Access Work
Once you have created a table, query, form, or report in Access, you can save your work. To save your work, click on the File tab and then click on the Save button. This will open up a new window where you can save your work. You can specify a file name and location for your work.
Exporting Your Data from Microsoft Access
Once you have saved your work, you can export your data. To export your data, click on the File tab and then click on the Export button. This will open up a new window where you can export your data. You can specify the file format and location for the exported data.
Getting Help with Microsoft Access
If you have any questions about using Access on Mac, you can get help from the Microsoft Support website. There are a variety of resources available, such as tutorials, FAQs, and more. You can also submit a ticket to the Microsoft Support team if you need more specific help.
Top 6 Frequently Asked Questions
1. How do I get Microsoft Access for Mac?
Unfortunately, Microsoft Access is only available for Windows users. There is no version of Microsoft Access specifically designed for Mac users. However, you can use a third-party app called Parallels Desktop to install Windows and run Access on a Mac computer. Parallels Desktop allows you to run Windows applications on a Mac, so you can install Access and use it on your Mac.
2. Is there a free version of Microsoft Access for Mac?
No, there is no free version of Microsoft Access for Mac users. As mentioned above, you can use Parallels Desktop to run Access on a Mac, but you will need to purchase a Windows license to do this.
3. Is Microsoft Access compatible with Mac?
Yes, Microsoft Access is compatible with Mac operating systems. However, as mentioned above, you will need to use a third-party app called Parallels Desktop to install Windows and run Access on a Mac computer.
4. Is Microsoft Access available for iOS?
No, Microsoft Access is not available for iOS devices. However, there are some third-party apps that can help you access and view your Access data on an iOS device.
5. What is the cost of Microsoft Access for Mac?
The cost of Microsoft Access for Mac depends on the version you choose to purchase. Generally, the cost ranges from $99.99 for the Home & Student version to $279.99 for the Professional version. You will also need to purchase a Windows license in order to run Access on a Mac, which can range from $150-$200 depending on the version you choose.
6. How do I install Microsoft Access on a Mac?
In order to install Microsoft Access on a Mac, you will need to use a third-party app called Parallels Desktop. This app will allow you to install Windows on your Mac and then install Access within the Windows environment. Once Access is installed, you can use it just like you would on a Windows computer.
CIT – Install MS Access on Mac
In conclusion, getting Microsoft Access for Mac is a great way to streamline your workflow and increase productivity. It’s an effective tool for managing data and creating reports, and it’s easy to install and set up. With its intuitive design and compatibility with other Microsoft Office applications, you’ll be up and running quickly and efficiently. So, if you’re looking for a comprehensive database management system for your Mac, Microsoft Access is the perfect choice.




