How to Change Profile Picture on Xbox App?
Having trouble changing your profile picture on the Xbox app? Don’t worry, you’ve come to the right place. In this guide, we’ll show you how to quickly and easily change your profile picture on the Xbox app. We’ll walk you through the process step-by-step and make sure you know exactly how to update your profile picture so that you can show off your unique style. So, let’s get started and learn how to change your profile picture on the Xbox app.
- Open the Xbox app on your device.
- Tap your profile icon at the top of the screen.
- Select your profile from the list.
- Tap Customize Profile.
- Choose Change Gamerpic.
- Select a new picture from your device, or choose one from the available avatars.
- Tap the checkmark to save the picture.
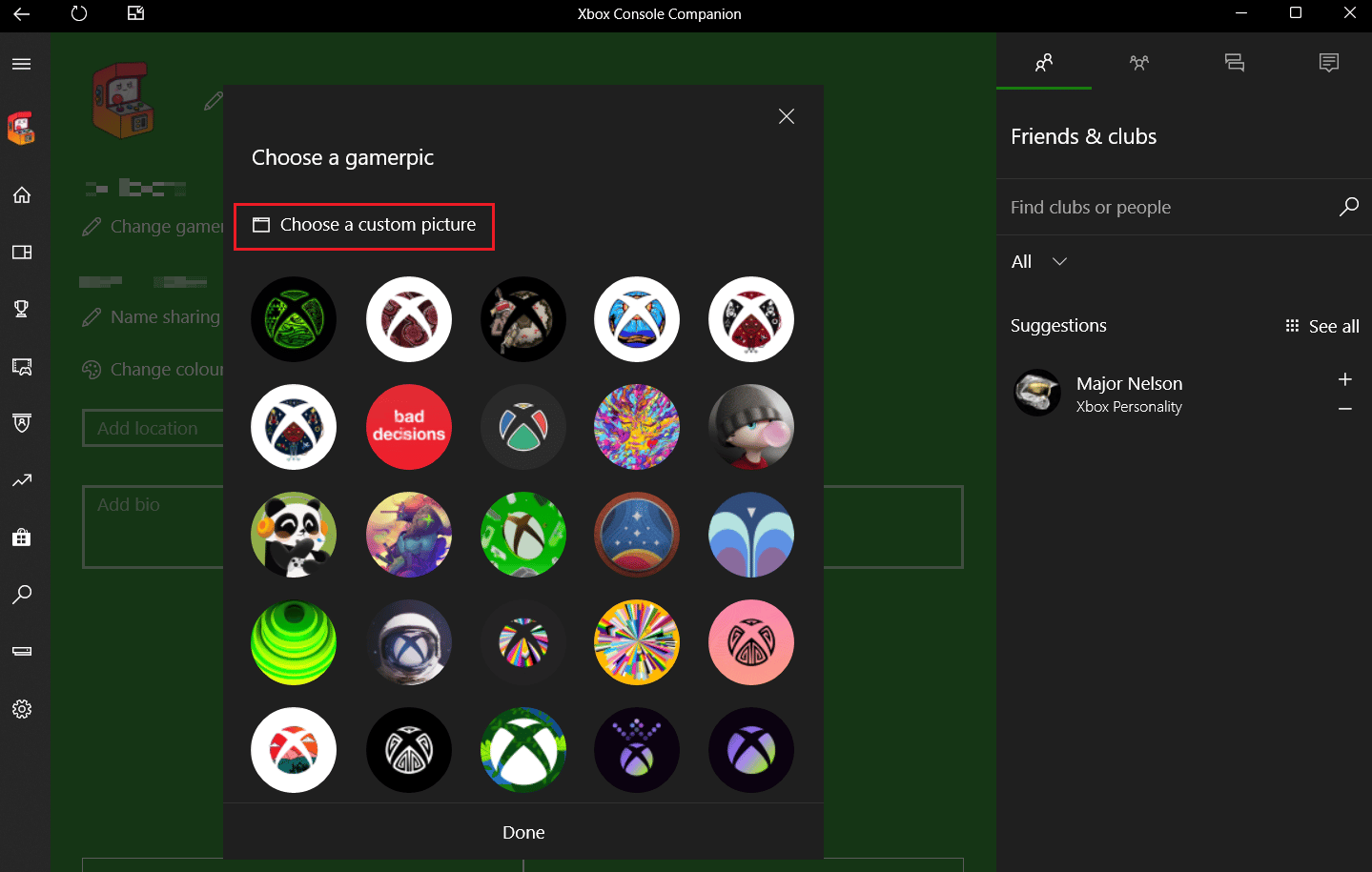
Overview of Changing Profile Picture on Xbox App
The Xbox app is a great way to stay connected to your gaming community on your mobile device. It also allows you to customize your profile with an avatar and profile picture. Here we will discuss about how to change profile picture on Xbox app.
Sign in to Xbox App
In order to change your profile picture, you must first sign in to the Xbox app on your mobile device. To do this, open the Xbox app and tap the “Sign In” button. Enter your Microsoft account email address and password to sign in.
Once you have signed in, you will be taken to your profile page. This is where you can make changes to your profile such as changing your profile picture.
Choose Image from Your Gallery
Once you are on your profile page, tap the “Edit” button located in the top right corner of the page. This will open a new page where you can make changes to your profile.
To change your profile picture, tap the “Change Profile Picture” button. This will open your phone’s photo gallery. Choose an image from your gallery and tap the “Select” button to confirm your selection.
Take Photo Using Your Phone
If you don’t have any images in your gallery, you can take a photo using your phone’s camera. To do this, select the “Take Photo” option from the list of options. This will open your phone’s camera. Take a photo and tap the “Use Photo” button to confirm your selection.
Crop and Confirm Picture
Once you have chosen or taken a photo, you will be taken to a crop screen. This is where you can crop the image to your desired size. After you have cropped the image, tap the “Save” button to save your profile picture.
View Profile Picture
Once you have saved your profile picture, you can view it on your profile page. To do this, tap the “View Profile” button. This will take you back to your profile page where you will see your new profile picture.
Change Profile Picture
If you want to change your profile picture again, simply repeat the steps outlined above. You can choose or take a new photo and crop it to your desired size. Once you have saved your new profile picture, it will be displayed on your profile page.
Top 6 Frequently Asked Questions
1. How do I change my profile picture on the Xbox App?
To change your profile picture on the Xbox App, first open the app and select your profile icon at the top of the screen. Then select “My profile” from the menu. In the “General” tab, you will find a profile picture tile. Select “Change picture” and you will be presented with various options, including taking a photo or selecting a photo from your device’s photo library. After selecting your desired photo, you will be able to crop the photo to the size you desire and select “Save” to set it as your profile picture.
2. What types of photos can be used as a profile picture on the Xbox App?
The Xbox App allows you to use photos of any type as a profile picture. However, it is recommended that you use photos that are square or close to square, as they will display better on the app. Additionally, your profile picture cannot be larger than 128×128 pixels.
3. How often can I change my profile picture on the Xbox App?
You can change your profile picture on the Xbox App as often as you like. There is no limit to the number of times you can change it.
4. Can I use a photo of someone else as my profile picture on the Xbox App?
No, you cannot use a photo of someone else as your profile picture on the Xbox App. You must have full rights to the photo in order to use it as your profile picture.
5. How do I delete my profile picture on the Xbox App?
To delete your profile picture on the Xbox App, open the app and select your profile icon at the top of the screen. Then select “My profile” from the menu. In the “General” tab, you will find a profile picture tile. Select “Change picture” and then select the “Delete” option. This will remove your profile picture from the Xbox App.
6. Will anyone else be able to see my profile picture on the Xbox App?
Yes, anyone who has access to the Xbox App will be able to view your profile picture. Your profile picture will be visible to anyone who visits your profile page or views your profile in the Xbox App.
how to change profile picture on xbox app 2020 – 2021 – 100% Working
Changing your profile picture on your Xbox App is easy and takes just a few steps. Whether you’re looking to personalize your profile or just want to show off your gaming skills, changing your profile picture on the Xbox App is a great way to make your profile unique. With just a few clicks, you’ll be able to make your profile stand out and show the world who you are. So get out there and show the world what you’ve got!



