How to Fix Hanging or Crashing Apps Windows 11?
Are you having difficulty with your Windows 11 apps randomly crashing or hanging? It can be an annoying problem to deal with and it can become even more of a headache if you don’t know what to do. In this article, we’ll guide you through the steps on how to fix hanging or crashing apps on Windows 11 so that you can continue to use your apps without interruption.
How to Fix Hanging or Crashing Apps on Windows 11?
If apps are crashing or hanging on Windows 11, try the following steps:
- Check for updates. Open the Windows Store, go to Settings, and select Check for updates.
- Restart your device. If apps still crash, restart your device and try again.
- Uninstall and reinstall the app. Press and hold the app icon, then tap Uninstall.
- Use a different app. If the issue persists, switch to a different app.
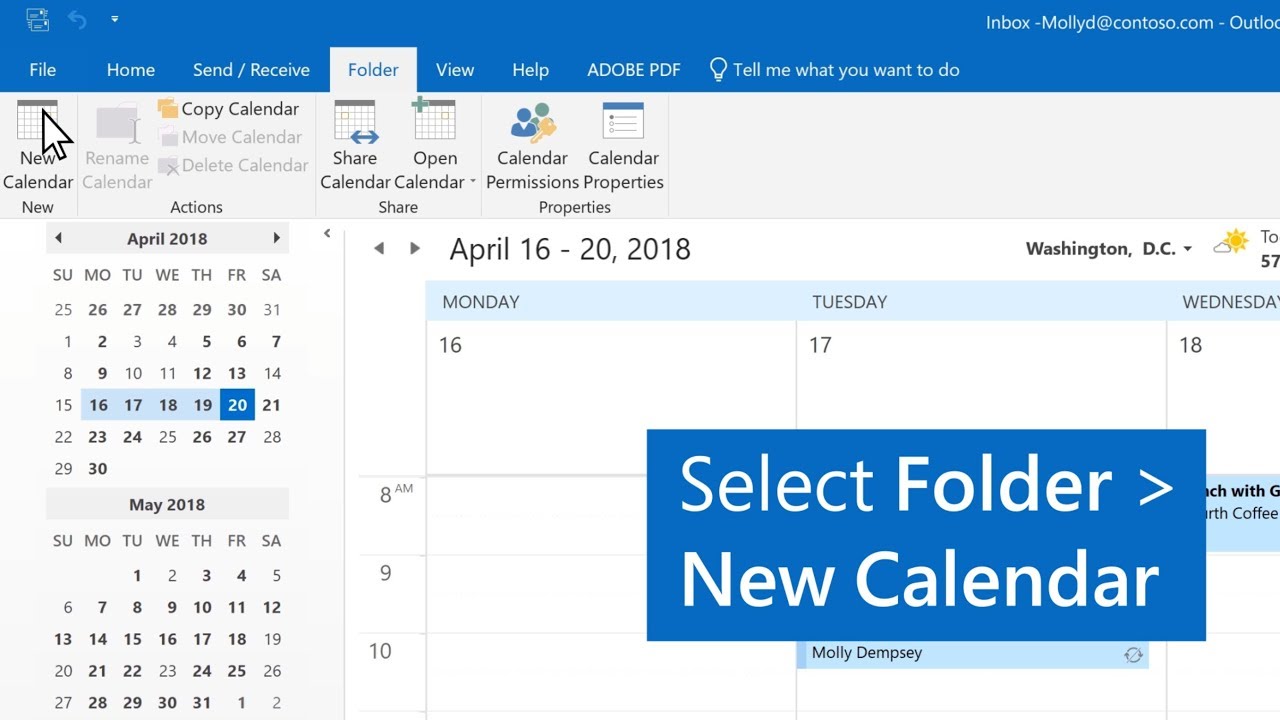
Force Quit the App
The first step to fixing a hanging or crashing app on Windows 11 is to force quit the application. This can be done by pressing the Alt + F4 keys simultaneously. This will close the app, and any unsaved data will be lost. If this does not work, try right-clicking on the app in the taskbar and select End Task. This will also force close the app.
Check for System Updates
Once the app has been force closed, check if any system updates are available. To do this, open the Settings app and navigate to the Update & Security section. Here, click on Check for Updates and follow the instructions to install any pending updates. Once this is done, restart the computer and open the app again to check if it is working properly.
Reinstall the App
If the issue persists after updating the system, try reinstalling the app. To do this, open the Control Panel and select Uninstall a Program. Here, locate the app and select Uninstall. Once the app is uninstalled, restart the computer and then download and install the app from the official website or the Microsoft Store.
Clear App Data and Cache
Clearing the app data and cache can also help fix a hanging or crashing app on Windows 11. To do this, open the Settings app and navigate to the Apps section. Here, select the app and click on Advanced Options. Now, click on the Reset button to clear the data and cache. Restart the computer and open the app again to check if the issue is resolved.
Run System File Checker
If the issue is still not resolved, try running the System File Checker utility. This can be done by opening the Command Prompt window and running the ‘sfc /scannow’ command. This will scan the system for any corrupted files and replace them with clean copies. Once this is done, restart the computer and open the app again to check if it is working properly.
Run DISM Tool
If System File Checker does not work, try running the DISM tool. To do this, open the Command Prompt window and run the ‘DISM /Online /Cleanup-Image /RestoreHealth’ command. This will scan the system for any corrupted files and replace them with clean copies. Once this is done, restart the computer and open the app again to check if it is working properly.
Few Frequently Asked Questions
Q1. What causes an app to hang or crash in Windows 11?
A1. Apps crashing or hanging in Windows 11 is usually caused by a lack of system resources or an issue with the application itself. System resources can be affected by many factors, including low RAM and hard drive space, or a virus or malware infection. The application itself may have a bug or conflict with another program or service, resulting in it crashing or hanging.
Q2. What can I do to fix an app that is crashing or hanging?
A2. The first step in fixing an app that is crashing or hanging is to identify the source of the problem. If the app is running out of system resources, you can try freeing up more RAM and hard drive space. If the app has a bug or a conflict with another program, you may need to update the app, uninstall and reinstall it, or disable any conflicting programs or services.
Q3. How can I free up system resources to prevent apps from crashing or hanging?
A3. To free up system resources and prevent apps from crashing or hanging, you can try closing any unnecessary programs and services, clearing out temporary files, disabling startup programs, and defragmenting your hard drive. You can also upgrade your RAM or hard drive if you have an older system.
Q4. How can I identify a bug or conflict with another program or service?
A4. To identify a bug or conflict with another program or service, you can check for any recent updates to the application, or look for any error messages in the Windows Event Viewer. You can also try disabling any conflicting programs or services to see if the issue is resolved.
Q5. What is the Windows Event Viewer?
A5. The Windows Event Viewer is a tool that is used to view system logs, including information on application errors, warnings, and other system events. You can access the Windows Event Viewer by typing ‘Event Viewer’ in the search box. Once the tool is open, you can navigate to the ‘Application’ section to view any errors or warnings that may be related to the application that is crashing or hanging.
Q6. What should I do if I am still unable to fix the issue?
A6. If you are still unable to fix the issue, you may need to contact the software developer for further assistance. If the application is open source, you can also try searching for solutions on online forums or downloading a newer version of the application. You can also try reinstalling Windows 11 if the issue persists.
How to Fix APPS Hanging or Crashing Windows 11
If you’re still struggling with a crashing or hanging app on Windows 11, don’t despair. With a few simple steps, you can identify the cause of the issue and find a solution. By ensuring your system is up-to-date, checking for conflicts with other programs, and reinstalling the application, you can help restore your app to full functionality. With a little bit of troubleshooting and perseverance, you can fix a crashing or hanging app on Windows 11 and keep your system running smoothly.




