How to Connect Sharepoint List to Power Bi?
The ability to connect your Sharepoint list to Power BI is a powerful tool that takes your data visualization to a whole new level. With Power BI, you can easily create stunning visualizations of your data, giving you the insights you need to make informed decisions. In this article, we’ll show you how to quickly and easily connect your Sharepoint list to Power BI and take advantage of the many features and benefits of this powerful data visualization tool.
Connect SharePoint List to Power BI – You can connect your SharePoint list data to Power BI using the Power BI content pack for SharePoint Online List. To get started, go to the Power BI content pack for SharePoint Online List page, sign in with your Office 365 credentials, and choose a SharePoint list from the drop-down list. After the connection is established, the report designer will open and you can start creating visuals and reports from the SharePoint list data.
- Go to the Power BI content pack for SharePoint Online List page.
- Sign in with your Office 365 credentials.
- Choose a SharePoint list from the drop-down list.
- The report designer will open and you can start creating visuals and reports from the SharePoint list data.
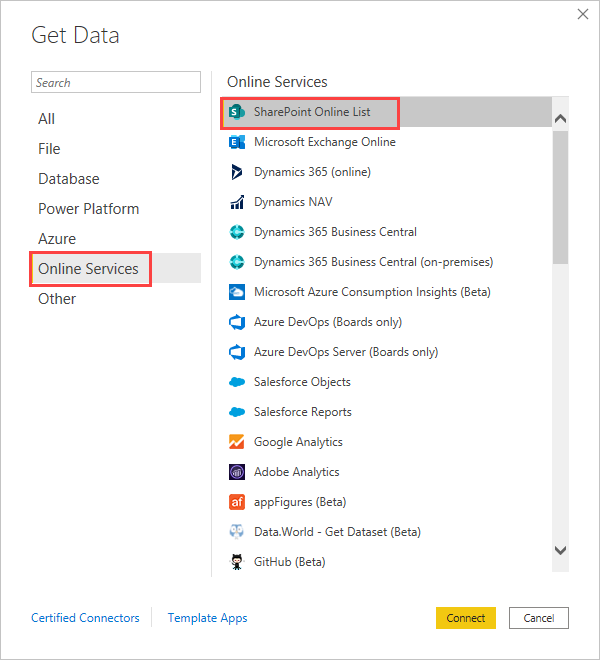
What Is Sharepoint List and Power BI?
Sharepoint List is a Microsoft Office application that allows users to store, organize, and share data. It is a versatile and powerful tool for creating and managing lists of data. Power BI is a business intelligence tool from Microsoft that enables users to gain insights from data. Power BI provides an interactive dashboard and data visualization capabilities that help users make informed decisions.
Sharepoint List and Power BI are two powerful tools that can be used together to gain insights into data. By connecting Sharepoint List to Power BI, users can access data stored in Sharepoint and use it to create interactive visualizations and insights.
How to Connect Sharepoint List to Power BI?
The first step in connecting Sharepoint List to Power BI is to set up a connection between the two tools. This can be done by opening the Power BI service, selecting “Get Data”, and then selecting “Sharepoint List” from the list of available data sources. Once the connection is established, users can select the Sharepoint List they wish to connect to Power BI.
The next step is to configure the connection. This includes selecting the type of data that will be retrieved from the Sharepoint List and any other settings that will be required for the connection. Depending on the type of data, users may also need to configure additional settings such as data refresh frequency and user access to the data.
Finally, users can begin to use the connected Sharepoint List data in Power BI. This includes using the data to create interactive visualizations and insights. Power BI also provides a variety of tools for analyzing and exploring the data, including filtering, grouping, and drill down capabilities.
Sharepoint List Data in Power BI Reports
Once the Sharepoint List data has been connected to Power BI, users can use it to create reports and dashboards. This includes creating visuals such as charts, graphs, and maps.
Users can also customize the data in the report to meet their specific needs. This includes adding additional columns, changing the order of columns, and filtering the data. Power BI provides a variety of options for customizing the data and creating dynamic reports.
Finally, users can share the reports with other users, either through the Power BI service or by exporting the report as a PDF or other file format. This allows users to easily collaborate and share insights with others.
Conclusion
Connecting Sharepoint List to Power BI is a simple and effective way to access and analyze data stored in Sharepoint. By connecting the two tools, users can access and use the data in Power BI to create interactive visualizations and insights. In addition, users can customize the data and create reports to share with others.
Top 6 Frequently Asked Questions
Q1: What is SharePoint List?
A1: SharePoint List is a feature in Microsoft’s SharePoint platform that allows users to store, share, and manage data in a structured list format. SharePoint Lists can be used to store a variety of data types, including text, images, documents, and more. SharePoint Lists can be used to store data that can then be used in various applications, including Power BI.
Q2: What is Power BI?
A2: Power BI is a business analytics tool from Microsoft that provides a set of services, apps, and connectors that allow users to visualize and analyze data. Power BI allows users to create interactive dashboards, reports, and visualizations to gain insights into their data.
Q3: How can I connect SharePoint List to Power BI?
A3: To connect SharePoint List to Power BI, users can use the Power BI Desktop application to connect to the SharePoint List and import the data. The data can then be visualized and analyzed in Power BI. Additionally, users can create a direct connection between SharePoint List and Power BI using the Power BI service. This allows Power BI to refresh the data from SharePoint List on a regular basis.
Q4: What are the benefits of connecting SharePoint List to Power BI?
A4: Connecting SharePoint List to Power BI offers many benefits. First, users can easily access and visualize their data in Power BI. This can help users better understand their data and gain valuable insights. Additionally, users can create interactive dashboards and reports in Power BI, which can help to communicate data in a clear and meaningful way. Finally, users can easily refresh their data from SharePoint List on a regular basis.
Q5: What are the steps to connect SharePoint List to Power BI?
A5: The steps to connect SharePoint List to Power BI depend on whether you are using the Power BI Desktop application or the Power BI service.
If you are using the Power BI Desktop application, the steps are as follows:
1. Open the Power BI Desktop application
2. Select “Get Data”
3. Select “SharePoint List”
4. Enter the URL of the SharePoint List
5. Select the data to import
6. Click “Load”
If you are using the Power BI service, the steps are as follows:
1. Open the Power BI service
2. Select “Create”
3. Select “Data Source”
4. Select “SharePoint List”
5. Enter the URL of the SharePoint List
6. Select the data to import
7. Click “Connect”
Q6: What if I want to refresh my data from SharePoint List regularly?
A6: If you want to refresh your data from SharePoint List on a regular basis, you can set up a data refresh schedule in the Power BI service. To do this, you will need to create a direct connection between SharePoint List and Power BI by connecting to the SharePoint List in the Power BI service. Once you have connected to the SharePoint List, you can select the “Schedule Refresh” option in the Power BI service to set up a refresh schedule.
You can select the frequency of the refreshes, such as daily, weekly, or monthly, and you can also specify the time of day for the refresh to occur. You can also configure the data refresh settings, such as authentication type and maximum refresh size. Once you have saved your settings, Power BI will refresh your data from SharePoint List on the specified schedule.
In conclusion, connecting SharePoint list to Power BI can be a great way to make sure that your data remains up-to-date and remains organized in one place. By using the simple steps outlined in this article, you can easily set up a connection between the two platforms and begin using Power BI to analyze and visualize your SharePoint list data. With the help of Power BI, you will be able to gain valuable insights from your data that can help inform your business decisions and ensure that your organization runs smoothly and efficiently.




