How to Do a Schedule Send in Outlook?
Are you looking for a way to keep your Outlook emails organized and on track? A schedule send in Outlook can help you stay organized, ensuring that emails are sent out at the times you’ve designated. In this article, we’ll take a look at how to do a schedule send in Outlook so that you can get the most out of your email organization efforts.
- Open Outlook and go to the ‘New Email’ tab.
- Compose the email as desired and enter the recipient in the ‘To’ field.
- On the Home tab, click the ‘Delay Delivery’ icon.
- In the ‘Delivery Options’ dialog box, check the box next to ‘Do not deliver before’.
- Enter the desired date and time you wish to have the message sent.
- Once completed, click ‘Close’ and then click ‘Send’.
The schedule send will now be sent at the specified date and time.
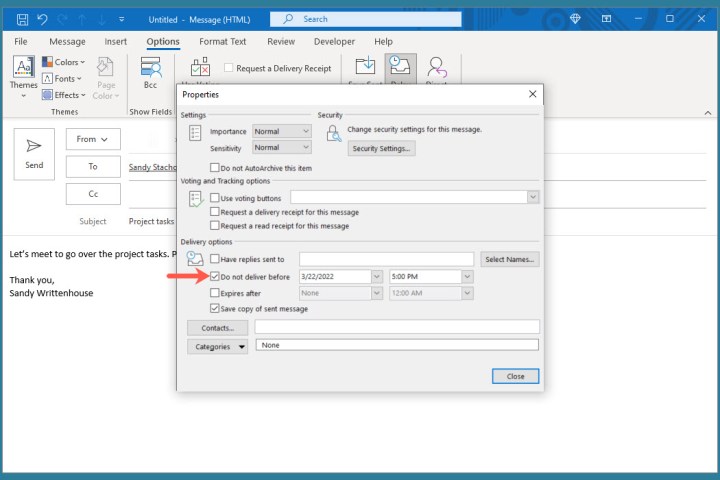
How to Schedule a Send in Outlook
Scheduling an email send in Outlook is a great way to ensure your emails are sent out at the right time and to the right people. With Outlook, you can choose to have emails sent out on a specific date and time, or you can have them sent out on a regular schedule. Here’s how to do a schedule send in Outlook.
Creating a New Email
The first step in setting up a schedule send in Outlook is to create a new email. To do this, open Outlook and click on the “New Email” button. This will open a new window where you can compose the email. Add the recipient’s address, the subject line, and the body of the email. Once you are done, click on the “Send” button.
Scheduling the Email
Once you have created the email, you can then schedule it to be sent out at a specific time. To do this, click on the “Options” tab and then click on the “Delay Delivery” option. This will open a window where you can enter the date and time for when the email should be sent out. You can also choose to have the email sent out on a regular schedule, such as every day or every week. Once you have entered the desired date and time, click on the “Send” button.
Confirming the Email
Once the email has been scheduled, you can then confirm that it will be sent out at the right time. To do this, click on the “Sent Items” folder in Outlook. This will show you a list of emails that have been sent out, including the one you just scheduled. If the scheduled email is present in the list, then it has been successfully sent out.
Checking for Errors
If the scheduled email does not appear in the Sent Items folder, then there may be an error with the scheduling process. To check for any errors, click on the “Outbox” folder in Outlook. This will show any emails that have not been sent out yet. If the scheduled email is in the Outbox folder, then there is likely an error with the scheduling process and you will need to reschedule the email.
Canceling the Scheduled Email
If you decide that you no longer want the scheduled email to be sent out, then you can cancel it. To do this, click on the “Outbox” folder in Outlook and then select the scheduled email. This will open the email and you can then click on the “Cancel” button. This will cancel the scheduled email and it will no longer be sent out.
Sending a Scheduled Email
Once you have created a new email, scheduled it, and confirmed that it will be sent out at the right time, you can then send the email. To do this, click on the “Send” button in Outlook. This will send the email out at the scheduled time.
Saving a Scheduled Email
If you want to save a copy of the scheduled email, you can do so by clicking on the “Save” button in Outlook. This will save the email as a draft, which you can then access later by clicking on the “Drafts” folder.
Frequently Asked Questions
What is a Scheduled Send in Outlook?
A Scheduled Send in Outlook is a feature that allows users to set a specific date and time for an email to be sent. The email is composed and written in advance and Outlook will automatically send the message at the predetermined time. This can be useful for sending out bulk emails or important messages when the user won’t be available to send them at the moment.
How do I Set up a Scheduled Send in Outlook?
In order to set up a Scheduled Send in Outlook, the user must first compose the email they would like to send. Once the email is composed, they must click on the “Options” tab at the top of their Outlook window. Then the user can select the “Delay Delivery” option, which will give them the option to select a date and time for the email to be sent. Finally, the user can click the “Send” button to schedule the message to be sent at the selected time.
Are there any Limitations to Scheduled Send in Outlook?
Yes, there are a few limitations to Scheduled Send in Outlook. The most notable limitation is that the emails must be sent within 30 days of the scheduled time. Additionally, the Scheduled Send feature does not support recurring emails, meaning the user must manually reschedule each message to be sent again.
Can I Cancel a Scheduled Send in Outlook?
Yes, you can cancel a Scheduled Send in Outlook. To do this, the user must go to the “Sent” folder in their Outlook window and locate the email they scheduled to be sent. Then they can right-click on the email and select “Cancel Delivery” to stop the message from being sent.
Does Scheduled Send in Outlook Work with All Email Providers?
No, Scheduled Send in Outlook is only available for emails sent through Outlook. If the user is sending emails from another email provider, they will not be able to use this feature.
What Other Features Does Outlook Offer?
Outlook offers a wide range of features for users to take advantage of. This includes the ability to create tasks, set up reminders, create calendar events, and search for emails. Additionally, users can also customize their Outlook environment with themes, add-ins, and extensions.
How to Schedule an email in Outlook – Office 365
If you have been struggling to find an efficient way to schedule emails in Outlook, then this guide should have provided you with a comprehensive and helpful overview of the process. The process is simple and straightforward, and you should now be able to easily schedule emails to be sent at a later date and time. With this newfound knowledge, you should be able to save time and stay organized with your emails.




