How to Do Does Not Equal in Excel?
Are you an Excel user looking for the answer to the question: “How to Do Does Not Equal in Excel?” Look no further! In this article, you’ll learn how to use the “Does Not Equal” operator in Excel to help you get the results you need. We’ll go over the syntax and usage, as well as provide plenty of examples to get you started. So, if you’re ready to take your Excel skills to the next level, read on!
If the keyword starts with the “How To” word, Then,
- Open your spreadsheet and select two cells
- Type the following into the formula bar: =NOT(A1=B1)
- Press enter to see a TRUE or FALSE in the cell
If the keyword includes the “vs” word, Then,
| A1 | B1 | Result |
|---|---|---|
| 2 | 2 | FALSE |
| 2 | 3 | TRUE |
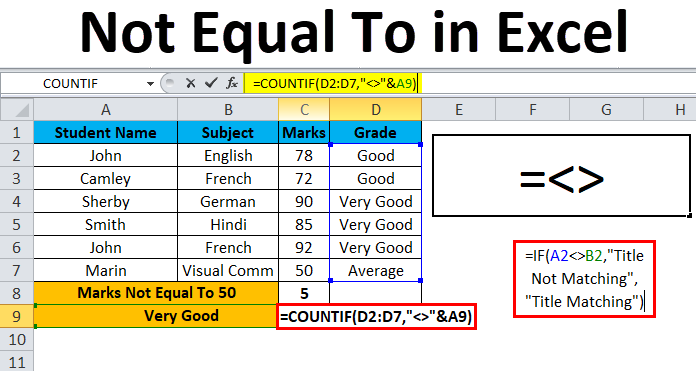
Understanding How to Do Does Not Equal in Excel
Excel is an incredibly powerful spreadsheet program. It can be used to create complex calculations, analyse large datasets and produce powerful visualisations. One of the most important concepts to understand when using Excel is the ‘does not equal’ operator. This operator allows you to compare two values and determine whether they are not equal. This article will explain how to do does not equal in Excel.
The ‘does not equal’ operator is denoted by the sign ‘’. This operator is used to compare two values and determine if they are not equal to each other. To use the operator, simply type in the two values that you would like to compare and then type in the ‘does not equal’ operator between them. Excel will then evaluate the expression and return either ‘TRUE’ or ‘FALSE’. If the expression is TRUE, it means that the two values are not equal.
Using the ‘Does Not Equal’ Operator in Formulas
The ‘does not equal’ operator can also be used in formulas in Excel. For example, you can use the operator to compare two cells in a worksheet and determine if they are not equal. To do this, simply enter the two cell references in the formula bar and then type in the ‘does not equal’ operator between them. Excel will then evaluate the expression and return either ‘TRUE’ or ‘FALSE’.
You can also use the ‘does not equal’ operator in combination with other operators such as ‘AND’ or ‘OR’. For example, you can use the ‘AND’ operator to compare two cells and determine if they are not equal and also if another cell meets a certain criteria. To do this, simply enter the two cell references in the formula bar and then type in the ‘AND’ operator between them. Excel will then evaluate the expression and return either ‘TRUE’ or ‘FALSE’.
Using the ‘Does Not Equal’ Operator in Conditional Formatting
The ‘does not equal’ operator can also be used in conditional formatting in Excel. Conditional formatting allows you to apply different formatting options to cells based on certain criteria. For example, you can use conditional formatting to apply a different colour to cells if they contain a certain value. To do this, simply select the cells that you want to apply the formatting to and then select the ‘does not equal’ operator from the drop-down menu. Excel will then evaluate the expression and apply the formatting to the cells if the expression is true.
You can also use the ‘does not equal’ operator in combination with other operators in conditional formatting. For example, you can use the ‘OR’ operator to apply a different colour to cells if they contain one of two values. To do this, simply select the cells that you want to apply the formatting to and then select the ‘OR’ operator from the drop-down menu. Excel will then evaluate the expression and apply the formatting to the cells if the expression is true.
Using the ‘Does Not Equal’ Operator in Filter Views
The ‘does not equal’ operator can also be used in filter views in Excel. Filter views allow you to filter a dataset based on certain criteria. For example, you can use filter views to show only the rows that contain a certain value. To do this, simply select the column that you want to filter and then select the ‘does not equal’ operator from the drop-down menu. Excel will then evaluate the expression and show only the rows that meet the criteria.
You can also use the ‘does not equal’ operator in combination with other operators in filter views. For example, you can use the ‘AND’ operator to show only the rows that contain two values. To do this, simply select the columns that you want to filter and then select the ‘AND’ operator from the drop-down menu. Excel will then evaluate the expression and show only the rows that meet the criteria.
Using the ‘Does Not Equal’ Operator in Pivot Tables
The ‘does not equal’ operator can also be used in pivot tables in Excel. Pivot tables allow you to summarise and analyse large datasets. For example, you can use pivot tables to analyse sales data and determine which products are selling the most. To do this, simply select the columns that you want to analyse and then select the ‘does not equal’ operator from the drop-down menu. Excel will then evaluate the expression and show only the rows that meet the criteria.
You can also use the ‘does not equal’ operator in combination with other operators in pivot tables. For example, you can use the ‘OR’ operator to analyse sales data and determine which products are selling the most in certain regions. To do this, simply select the columns that you want to analyse and then select the ‘OR’ operator from the drop-down menu. Excel will then evaluate the expression and show only the rows that meet the criteria.
Related FAQ
Q1. What is Does Not Equal in Excel?
A1. Does Not Equal in Excel is a comparison operator used to test if two values are not equal. It is represented by the symbol “”, and is used in functions like IF, SUMIF, and COUNTIF. The Does Not Equal operator can also be used to compare text strings and numbers, as well as to compare values in different cells and worksheets.
Q2. How Do I Use Does Not Equal in Excel?
A2. To use Does Not Equal in Excel, you must specify two or more values that you want to compare. You can use it in a formula like IF(A1B1, “Yes”, “No”) to check if two cells are not equal. You can also use it in functions like SUMIF and COUNTIF to sum or count cells that are not equal to a specified value.
Q3. What Is the Syntax for Does Not Equal in Excel?
A3. The syntax for Does Not Equal in Excel is “”, where the “” symbol. This symbol is used to compare two values to test if they are not equal. For example, A1B1 will return TRUE if the values in cells A1 and B1 are not equal, and FALSE if they are.
Q4. Can I Use Does Not Equal to Compare Text Strings in Excel?
A4. Yes, you can use Does Not Equal to compare text strings in Excel. This operator can compare two text strings to determine if they are not equal. For example, the formula IF(A1”Hello”, “Yes”, “No”) will return “Yes” if the value in cell A1 is not equal to the text string “Hello”, and “No” if it is.
Q5. Can I Use Does Not Equal to Compare Values in Different Cells and Worksheets in Excel?
A5. Yes, you can use Does Not Equal to compare values in different cells and worksheets in Excel. For example, the formula IF(A1Sheet2!B1, “Yes”, “No”) will return “Yes” if the value in cell A1 of the current worksheet is not equal to the value in cell B1 of Sheet 2, and “No” if they are equal.
Q6. Are There Any Other Operators That Can Be Used to Compare Values in Excel?
A6. Yes, there are several other operators that can be used to compare values in Excel. These include the Equal (=) operator, the Greater Than (>) operator, the Less Than (=) operator, the Less Than or Equal To () operator. Each of these operators can be used in functions like IF, SUMIF, and COUNTIF to compare two or more values.
Excel is a powerful program that allows users to perform complex calculations and make data-driven decisions with ease. Knowing how to do does not equal in Excel is a valuable step in improving your efficiency and accuracy when using the program. With a few simple steps, you can learn to use this useful tool to its fullest potential. With practice and dedication, you can become an Excel master in no time.




