How to Enter Equations in Excel?
Are you looking to crunch numbers but don’t know how to enter equations in Excel? Don’t worry – Excel is an incredibly powerful tool, and it’s easier than you think to use it to solve complex equations. In this article, we’ll walk you through everything you need to know to get started with entering equations in Excel. We’ll cover the basics of how to construct equations, how to enter them into the spreadsheet, and how to troubleshoot any errors that might pop up. Let’s get started!
To enter equations in Excel, use the equation editor. To open it, click Insert > Object > Microsoft Equation 3.0. This will open a new window with various equation templates and symbols. You can choose from a range of templates or type your equation in the box provided. Once you are done, click OK and the equation will appear in your spreadsheet.
- Open Microsoft Excel.
- Click Insert > Object > Microsoft Equation 3.0 to open the equation editor.
- Choose a template or type your equation in the text box.
- Click OK to insert the equation into your spreadsheet.
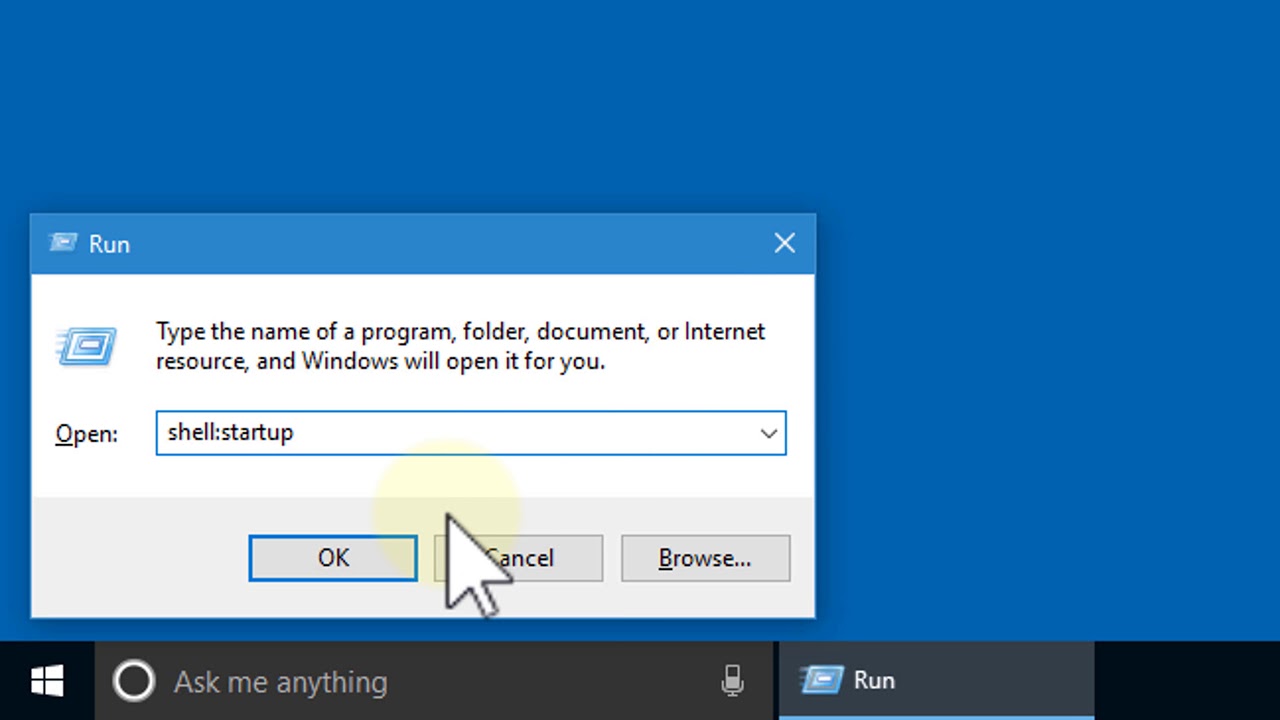
Entering Equations in Excel
Microsoft Excel is a powerful, versatile spreadsheet program that can be used for a variety of tasks. One of its most powerful capabilities is the ability to enter equations, which allow users to quickly and easily solve complex problems. In this article, we’ll look at how to enter equations in Excel and some of the advantages of doing so.
Equations in Excel are entered in the same way as in other spreadsheet programs, such as Google Sheets. To enter an equation, simply type the equation into the cell and press enter. For example, if you wanted to enter the equation 5+2=7, you would type “=5+2” into the cell and then press enter. Excel will then calculate the result and display it in the cell.
If you want to use more complex equations, such as those involving variables and functions, you can use the functions tab in the ribbon. This tab allows you to choose from a variety of functions, such as SUM, AVERAGE, and MIN, which can be used to calculate complex equations. Once you have chosen a function, you can enter the equation into the cell and press enter to get the result.
Using Equations in Excel
Once you have entered an equation into a cell, you can then use it to calculate other values. For example, if you enter the equation 5+2=7 into a cell, you can then use that equation to calculate the value of 10+2 by simply changing the value of the first number in the equation. This makes it easy to quickly calculate values without having to enter each equation individually.
You can also use equations to create formulas, which are used to automate calculations. For example, if you wanted to calculate the total cost of a project, you could use a formula to automatically calculate the cost based on the number of units sold. This can be a huge time saver, as it eliminates the need to manually enter each equation individually.
Advantages of Using Equations in Excel
Using equations in Excel has a number of advantages. First, it makes complex calculations easier, as it eliminates the need to manually enter each equation individually. Second, it allows for the automation of calculations, which can save time and effort. Finally, equations can be used to create formulas, which can be used to automate calculations.
Using Equation Builder
In addition to typing equations into cells, Excel also has an equation builder tool. This tool can be used to create complex equations without having to type them in manually. The equation builder can also be used to create formulas, which can be used to automate calculations.
Creating Charts with Equations
Equations can also be used to create charts in Excel. This allows users to quickly and easily visualize data and can be used to identify trends and relationships between variables. For example, if you had a dataset that contained the price of a stock over time, you could use an equation to create a chart that shows the trend of the stock’s price.
Using Equations in Macros
Equations can also be used in macros, which are small programs that can be used to automate tasks in Excel. For example, if you had a macro that calculated the cost of a project, you could use an equation to automatically calculate the cost based on the number of units sold. This can be a huge time saver, as it eliminates the need to manually enter each equation individually.
Related FAQ
What is the most basic way to enter equations in Excel?
The most basic way to enter equations in Excel is to use the equals sign (=) followed by the formula that you want to use. For example, if you wanted to add two numbers in cells A1 and A2, you would type “=A1+A2” into the cell where you want the result to appear. You can also use the function wizard (located in the “Formulas” tab) to help you build more complex equations or formulas.
What are some common Excel formulas?
Excel has many built-in formulas that can be used to perform various calculations. Some of the most common formulas include SUM, AVERAGE, COUNT, MAX, and MIN. These formulas can be used to quickly add, average, count, find the maximum and minimum values from a range of cells. You can also use mathematical operators such as +, -, *, and / to perform calculations in Excel.
How do I enter an equation into a cell in Excel?
To enter an equation into a cell in Excel, simply type the equation into the cell and then press enter. You can also use the function wizard (located in the “Formulas” tab) to help you build more complex equations or formulas.
What is a cell reference in Excel?
A cell reference in Excel is a way of referencing a particular cell or range of cells in an Excel worksheet. A cell reference can be absolute or relative. An absolute cell reference is a fixed cell address that will not change when the formula is copied to other cells. A relative cell reference is a cell address that changes when the formula is copied to other cells.
How do I use a cell reference in an equation in Excel?
To use a cell reference in an equation, simply type the cell reference into the equation and Excel will automatically reference the value in the cell. For example, if you wanted to add the values in cells A1 and A2, you would type “=A1+A2” into the equation. You can also use the function wizard (located in the “Formulas” tab) to help you build more complex equations or formulas.
What is the best way to troubleshoot equations in Excel?
The best way to troubleshoot equations in Excel is to use the “Evaluate Formula” feature (located in the “Formulas” tab). This feature allows you to step through each part of the formula and see the results of each part. This can help you identify any errors in your formula and make corrections as needed. You can also use the function wizard (located in the “Formulas” tab) to help you build more complex equations or formulas.
Excel is a powerful tool that can help you work quickly and efficiently with all kinds of data. Learning how to enter equations in Excel can save you time and effort and make your spreadsheet look more professional. With the right tools and knowledge, entering equations in Excel can be a simple and straightforward task. By understanding the basics of how equations work in Excel and how to enter them into the spreadsheet, you can make the most of your data and create more dynamic workbooks.




