How to Enter in Excel Within a Cell?
Do you use Excel for managing data and calculations? If yes, then you must know that entering data into cells is an essential function, and you may be looking for ways to do so quickly and efficiently. In this article, we will look at the various ways you can enter data into cells within an Excel spreadsheet quickly and easily. We’ll discuss how to use formulas, shortcuts, and other techniques to make data entry a breeze. So, let’s get started and learn how to enter in Excel within a cell!
To enter data into an Excel cell, you can type the data directly into the cell or use the formula bar. To type data directly into the cell, first click on the cell and then type the data. To use the formula bar, click on the cell, then click on the formula bar at the top of the Excel window, and enter the data there. To enter a formula, type an equal sign (=) followed by the formula and press Enter.
For more complex data, you can use the following steps:
- Click on the cell.
- Type in the data or formula.
- Press Enter to confirm.
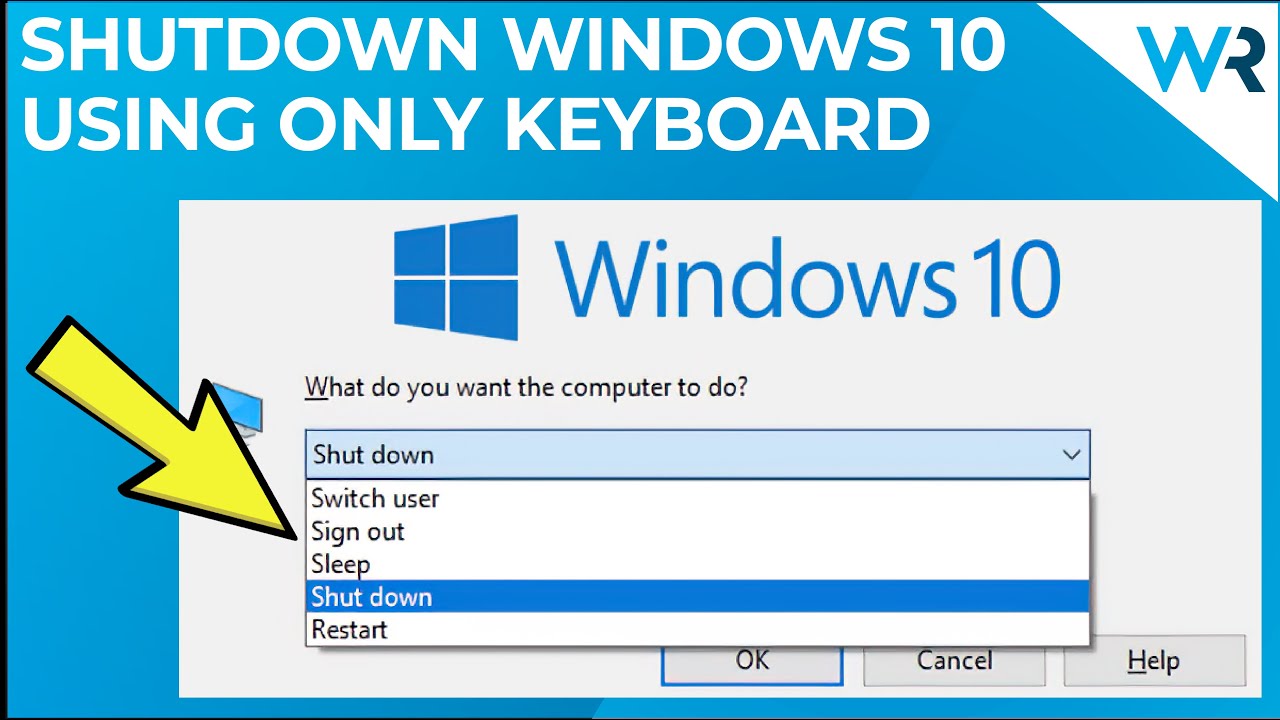
How to Enter Data in Excel Within a Cell
Entering data into an Excel spreadsheet can be a daunting task. Whether you are entering numbers, text, or formulas, it is important to know how to do it correctly. In this article, we will discuss how to enter data into a cell in Microsoft Excel. We will cover how to enter text, numbers, and formulas, as well as how to select the appropriate cell.
Entering Text in a Cell
To enter text into a cell in Excel, first click on the cell you would like to enter text into. Then, simply type the text into the cell. The text will appear in the cell once you have finished typing it. You can also copy and paste text from another location into the cell.
Entering Numbers in a Cell
Entering numbers into a cell in Excel is similar to entering text. Simply click on the cell you would like to enter the number into, then type the number. Excel will automatically recognize the number as a numerical value and format it accordingly.
Entering Formulas in a Cell
When entering formulas into a cell, it is important to use the correct syntax. Start by typing an equal sign, followed by the formula you would like to use. For example, if you wanted to calculate the sum of two cells, you would type =SUM (A1, B1). Once you have finished typing the formula, press enter to calculate the result.
Selecting the Appropriate Cell
When entering data into an Excel spreadsheet, it is important to select the appropriate cell. You can select a cell by clicking on it, or you can use the arrow keys to move between cells. You can also select multiple cells at once by dragging your mouse over the desired cells.
Formatting and Editing Cells
Once you have entered data into a cell, you can format and edit it. You can change the font, font size, color, and alignment of the text, as well as add borders and background colors. You can also add formulas and functions to the cell, as well as insert images and charts.
Inserting and Deleting Cells
You can also insert and delete cells in an Excel spreadsheet. To insert a cell, simply select the cell where you would like to insert the new cell and click on the “Insert” button. You can also delete a cell by selecting it and clicking on the “Delete” button.
Saving and Printing Cells
Finally, you can save and print cells in an Excel spreadsheet. To save your spreadsheet, click on the “File” menu and select “Save”. To print your spreadsheet, click on the “File” menu and select “Print”.
Top 6 Frequently Asked Questions
Q1. What is the Keyboard Shortcut for Entering in Excel Within a Cell?
The keyboard shortcut for entering in Excel within a cell is the Enter key. The Enter key is usually located at the right side of the keyboard and is used to move the cursor to the next cell in the row. When pressed while a cell is selected, it will enter the data into the cell and move the cursor to the next cell in the row.
Q2. What is the Command for Entering in Excel Within a Cell?
The command for entering in Excel within a cell is the Enter command. This command can be accessed by clicking the Enter button located in the Home tab of the ribbon. The Enter button is represented by the symbol of a curved arrow and when clicked, it will enter the data into the cell and move the cursor to the next cell in the row.
Q3. How Do You Enter in Excel Within a Cell with a Formula?
To enter in Excel within a cell with a formula, you will first need to enter the equal sign (=) into the cell. This will let Excel know that you are entering a formula. After entering the equal sign, you will then enter the formula into the cell. The formula can be a simple mathematical formula or a more complex one involving functions and references to other cells. Once the formula is entered, you can press the Enter key to have Excel calculate the result.
Q4. How Do You Enter in Excel Within a Cell with a Text?
To enter in Excel within a cell with text, you can simply type in the text that you would like to enter into the cell. Once the text is entered, you can press the Enter key to have Excel move the cursor to the next cell in the row.
Q5. How Do You Enter in Excel Within a Cell with a Number?
To enter in Excel within a cell with a number, you can simply type in the number that you would like to enter into the cell. Once the number is entered, you can press the Enter key to have Excel move the cursor to the next cell in the row.
Q6. How Do You Enter in Excel Within a Cell with a Date?
To enter in Excel within a cell with a date, you can enter the date in a variety of formats. Some common formats include mm/dd/yyyy, dd/mm/yyyy, or yyyy-mm-dd. Once the date is entered, you can press the Enter key to have Excel move the cursor to the next cell in the row. Excel will automatically convert the date to the format that is specified in the regional settings.
Entering data into a cell in Microsoft Excel is a quick and easy process. With just a few simple clicks, you can get your data where you need it. Whether you’re entering a number, a formula, or text, the steps are the same. As you become more familiar with Excel, you’ll find that entering information into cells is a breeze. With practice, you’ll soon be entering data like a pro!




