How to Encrypt Email in Outlook 2016?
We all want to keep our emails as secure as possible. But with the ever-growing threats of cybercrime, it is becoming increasingly difficult to ensure that our email is safe from prying eyes. Fortunately, you don’t have to be a tech expert to protect your emails. In this article, we’ll show you how to encrypt your emails in Outlook 2016. With these simple steps, you’ll be able to protect your emails and keep them out of the wrong hands.
- Open Outlook 2016. Go to File > Options > Trust Center > Trust Center Settings > Email Security.
- Under Encrypted email, select the Encrypt contents and attachments for outgoing messages check box.
- To use digital IDs (certificates) for encryption, click Settings to configure your digital IDs.
- Choose OK to save your changes.
When you create a new message, the Encrypt button will be displayed in the ribbon. Click Encrypt and the message will be encrypted. The recipient will be able to read the message after providing the password you set up.
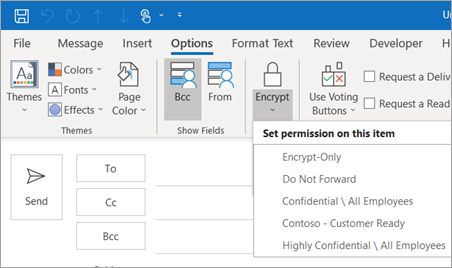
Steps to Encrypt Emails in Outlook 2016
Encrypting emails in Outlook 2016 is a simple process that helps to keep your emails secure and private. By encrypting your emails, you can ensure that your emails are not visible to anyone other than the intended recipient. This article will provide a step-by-step guide to encrypting emails in Outlook 2016.
The first step to encrypting emails in Outlook 2016 is to enable S/MIME encryption. S/MIME stands for Secure/Multipurpose Internet Mail Extensions and it is a standard protocol for email encryption. To enable S/MIME in Outlook 2016, go to File > Options > Trust Center > Email Security and then check the box next to “Encrypt contents and attachments for outgoing messages.”
The second step is to create a digital certificate. A digital certificate is an electronic document that contains the sender’s public key and is used to encrypt emails. To create a digital certificate, go to File > Options > Trust Center > Email Security and then click “Settings.” Select “Get a Digital Certificate” and then follow the instructions to create a certificate.
Getting the Recipient’s Certificate
The third step is to obtain the recipient’s certificate. In order to encrypt an email, both the sender and the recipient must have a digital certificate. To get the recipient’s certificate, you must ask the recipient to send you their certificate. The recipient can either send the certificate as a file attachment or as part of the body of the email. Once you have received the certificate, save it to a secure location on your computer.
The fourth step is to add the recipient’s certificate to Outlook 2016. To do this, go to File > Options > Trust Center > Email Security and then click “Settings.” Select “Import/Export” and then follow the instructions to add the certificate to Outlook 2016.
Encrypting Emails
The fifth and final step is to encrypt the email. To do this, simply compose a new email and then click the “Encrypt” button in the ribbon. This will encrypt the email so that only the intended recipient can view the message.
Verifying the Encryption
Once the email has been sent, you can verify that it has been encrypted by viewing the message headers. The message headers will contain an “X-Mailer” header that indicates whether or not the message has been encrypted. If the message has been encrypted, the header will contain the text “S/MIME Encrypted.”
Managing Digital Certificates
In order to properly encrypt emails, it is important to keep your digital certificates up-to-date. To do this, go to File > Options > Trust Center > Email Security and then click “Settings.” Select “Manage Certificates” and then follow the instructions to manage your certificates.
Ensuring Secure Email Communication
Encrypting emails in Outlook 2016 is a simple process that can help to keep your emails secure and private. By following the steps outlined in this article, you can ensure that your emails are not visible to anyone other than the intended recipient.
Related FAQ
What is Encrypted Email?
Encrypted email is a secure method of sending messages and attachments that cannot be accessed by anyone other than the sender and the intended recipient. Encryption scrambles the contents of the email so that it can only be decoded by the intended recipient. This helps to protect sensitive information from being viewed by unintended parties.
What is needed to Encrypt an Email in Outlook 2016?
In order to encrypt an email in Outlook 2016, the sender and recipient must both have the same encryption method enabled. This can be done either through a third-party encryption service or through Outlook itself. The sender will also need to have the recipient’s public key, which is a code used to encrypt the message.
How do I Enable Encryption in Outlook 2016?
In order to enable encryption in Outlook 2016, you will need to go to the File menu, then click Options. In the Options menu, click Trust Center, then click Trust Center Settings. On the Trust Center Settings window, click E-mail Security, then select the encryption method you want to use.
How do I Send an Encrypted Email in Outlook 2016?
Once encryption has been enabled in Outlook 2016, sending an encrypted email is fairly straightforward. When composing a new message, click the Options tab, then click More Options. In the More Options window, click Security Settings, then select the encryption method you enabled in the previous step. Then, enter the recipient’s public key and click Send.
How do I Receive an Encrypted Email in Outlook 2016?
When you receive an encrypted email in Outlook 2016, you will see a message that says “This message is encrypted”. To view the message, you will need to enter the sender’s public key. Once you enter the key and click OK, the message will be decrypted and you can view the contents.
What is the Difference Between Encrypted and Signed Emails?
Encrypted emails are meant to protect the contents of the message from being read by unintended parties. Signed emails, on the other hand, are used to verify the sender’s identity and ensure that the message has not been tampered with. Encrypted emails can also be signed, but signed emails cannot be encrypted.
How To Encrypt An Email Message in Microsoft Outlook?
In conclusion, encrypting email in Outlook 2016 is an important step to take if you want to ensure that your emails are sent securely and remain private. It is a straightforward process that takes only a few minutes and once enabled, you can rest assured that your emails are protected from unwanted eyes. With encryption, you can trust that your emails will remain safe and secure as you send them to your contacts.




