How to Set Up Out of Office Email in Outlook?
Are you planning an extended vacation or leaving the office for an extended period of time? If so, you’ll want to set up an out of office email in Outlook so that you can still keep up with your emails while you’re away. Setting up an out of office email in Outlook can be a straightforward process, and once it’s done, you won’t have to worry about missing important emails or requests from clients or colleagues. In this article, we’ll provide step-by-step instructions on how to set up an out of office email in Outlook.
How to Set Up Out of Office Email in Outlook?
- Open Outlook and click File in the top left corner.
- Go to Info and select Automatic Replies (Out of Office).
- Tick the box Send Automatic Replies.
- Select the duration for which you want your out of office message to be sent.
- Write the message you want to be sent and specify the contacts to whom you want to send the message.
- Click OK and your out of office message will be activated.
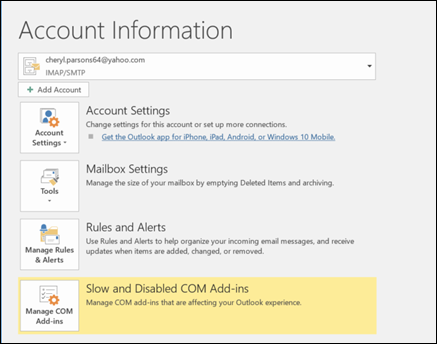
Setting Up Out of Office Email in Outlook
Outlook is a powerful tool that helps you manage your email and calendar. It also has a feature called “Out of Office” that allows you to set up an automated message that will be sent out whenever someone sends you an email while you’re away. Setting up an out of office email in Outlook is straightforward and takes just a few minutes.
Step 1: Navigate to the Out of Office Settings
The first step in setting up an out of office email is to navigate to the Out of Office settings. To do this, open Outlook and click on the “File” tab. From the File tab, select “Automatic Replies” and then click “Send Automatic Replies.”
A. Choose When To Send Replies
The next step is to choose when you want the automatic replies to be sent out. You can choose to send them only during specific days and times, or you can choose to send them out at all times. Make sure to select the appropriate option for your needs.
B. Choose Who To Send Replies To
The next step is to choose who you want to send the automatic replies to. You can choose to send them to everyone, or you can choose to send them only to people outside of your organization. Choose the option that best fits your needs.
Step 2: Write Your Out of Office Message
Once you’ve selected the appropriate settings, you’ll need to write your out of office message. This is the message that will be sent out to anyone who sends you an email while you’re away. Make sure to include all the necessary information, such as the date you’ll be away from, when you’ll be back, and who they can contact in your absence.
A. Keep It Brief
When writing your out of office message, it’s important to keep it brief. You don’t want to overwhelm the reader with too much information. Just include the necessary details and let them know when they can expect to hear back from you.
B. Personalize Your Message
It’s also important to personalize your message. You don’t want it to sound like a generic template. Include any details that you think will make it sound more personal.
Step 3: Enable Out of Office Replies
The last step is to enable the out of office replies. To do this, click on the “File” tab and then select “Automatic Replies.” From there, you can enable the out of office replies and save your changes.
Step 4: Test Your Out of Office Message
Once you’ve enabled the out of office replies, it’s important to test them to make sure they’re working properly. To do this, send yourself a test email and make sure that the out of office message is sent back to you. If everything looks good, you’re all set!
Step 5: Update Your Out of Office Message
Finally, it’s important to update your out of office message periodically. If you’re going to be away for an extended period of time, make sure to update the message to let people know when you’ll be back. This will help ensure that people don’t expect a response from you when you’re away.
Frequently Asked Questions
What Is Out of Office Email in Outlook?
Out of Office email in Outlook is a feature that allows users to set up an automated response to incoming emails. When enabled, any emails sent to the user will receive a pre-set response from Outlook, letting the sender know that the user is currently unavailable. This feature can be especially helpful for those who are away from the office for extended periods of time, such as on vacation or business trips.
How Do I Set Up Out of Office Email in Outlook?
Setting up Out of Office email in Outlook is a simple process. First, open Outlook and select the “Tools” menu, followed by “Out of Office Assistant.” From here, you can enable the Out of Office reply, type in a message, and set the time frame in which the message should be sent. Once the settings have been configured, click “OK” to save the changes.
What Should I Include in My Out of Office Email?
When setting up an Out of Office email, it’s important to include all of the necessary information. The email should indicate when the user will return, any other contact information that should be used in the meantime, and a brief explanation of why the user is away from the office. It’s also a good idea to include a link to a website or other online resource that may be helpful to the sender.
How Do I Make Sure My Out of Office Email Is Working?
Once the Out of Office email has been set up in Outlook, it’s important to make sure that it is working properly. To do this, send a test email to the account and make sure that the automated response is sent back. If the response is not received, double check the settings to make sure that the Out of Office reply has been enabled.
How Do I Disable Out of Office Email in Outlook?
If you no longer need the Out of Office email in Outlook, you can easily disable it. To do this, open Outlook and select the “Tools” menu, followed by “Out of Office Assistant.” Uncheck the box next to “Enable Out of Office reply” and click “OK” to save the changes.
What Are Some Alternatives to Out of Office Email?
If you don’t want to use Outlook’s Out of Office email feature, there are several alternatives available. Many email services, such as Gmail and Yahoo, offer automated reply tools that can be used to send out notifications to incoming emails. Additionally, there are numerous third-party solutions that can be used to set up an Out of Office email, such as AwayFind and Boomerang.
How to Set Out of Office in Outlook
Setting up an out of office email in Outlook is essential for when you’re away from work for a period of time. This is a simple and straightforward task that can be done in a few clicks, ensuring that email is handled correctly while you’re away. With an out of office email in place, you can rest assured that your emails are being managed appropriately and that you won’t miss any important messages that come in while you’re away. Now that you know how to set up an out of office email in Outlook, you can take full advantage of the feature and make sure that your emails are taken care of.




