How to Set Up Templates in Outlook?
Are you looking for a way to make your Outlook emails easier and faster to create? Templates are an excellent way to do just that! Not only do they provide you with a great starting point for your emails, but they also save you time when composing them. In this article, we’ll show you how to set up templates in Outlook so you can start creating professional emails in no time!
Microsoft Outlook offers templates for emails and other items to quickly create messages, calendars, and tasks. To set up a template in Outlook:
- Open Microsoft Outlook and go to the File tab.
- Click on New and then select the type of item you want to create a template for.
- Enter the subject of the template and any other information you want to include.
- Click File > Save As and choose the location you want to save the template.
- In the Save As Type box, select Outlook Template (*.oft) and type a name for the template.
- Click on Save.
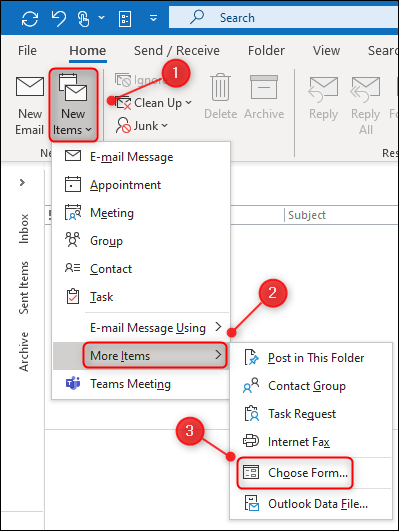
Steps for Setting Up Templates in Outlook
Setting up templates in Outlook can be a great way to save time and ensure that all of your emails contain the same formatting and content. This guide will provide the steps to set up Outlook templates and discuss some tips to make the process easier.
Creating a Template
The first step in setting up a template in Outlook is to create the template itself. This can be done by composing a new email, adding all the desired formatting, text, and images, and then saving it as a template. To do this, compose a new email, then click the “File” tab. Next, select “Save As” and select “Outlook Template” as the file type. Finally, give the template a name and click “Save.”
Using a Template
Once the template has been created, it can be used to compose new emails. To do this, compose a new email and click the “Insert” tab. Then, select “Office Templates” from the drop-down menu and select the desired template. This will insert the template into the new email.
Tips for Setting Up Templates in Outlook
There are several tips that can make setting up templates in Outlook easier. First, create a separate folder for templates. This will make it easier to find the desired template when composing a new email. Second, use the “Quick Parts” feature to quickly insert commonly used text or images. Finally, consider creating multiple templates for different types of emails.
Editing a Template
Once a template has been created, it can be edited as needed. To edit the template, open it from the “Office Templates” folder and make the desired changes. Then, click the “File” tab and select “Save As” and select “Outlook Template” as the file type. Finally, save the template with the same name.
Organizing Templates
Organizing templates is important to make sure they can be found when needed. To organize templates, create folders for different types of templates. This will make it easier to find the desired template when composing a new email. Additionally, consider using keywords in the template names to make them easier to find.
Deleting a Template
If a template is no longer needed, it can be deleted. To delete a template, open the “Office Templates” folder and select the template. Then, click the “File” tab and select “Delete.” Finally, click “Yes” to confirm the deletion.
Top 6 Frequently Asked Questions
What is Outlook Template?
An Outlook template is a predefined email message, contact or calendar item that you can use as a starting point for creating new messages, contacts and calendar items. Templates can be used to quickly create emails, meeting requests, contacts and calendar items with the same format, style and content. You can customize a template to suit your own needs and save it for future use.
How do I Create an Outlook Template?
To create an Outlook template, create a new email, contact or calendar item in Outlook. Once you have added the content of the template to the new item, go to the File tab, select Save As and select Outlook Template in the Save As Type drop-down list. Type a name for the template and click Save. The template is now saved in the Templates folder.
How Do I Use an Outlook Template?
To use an Outlook template, go to the File tab and select New. Select My Templates in the Choose Form section. Select the template you want to use and click Open. This will open a new item based on the template. You can now customize it as needed.
What Are the Benefits of Using an Outlook Template?
The main benefit of using an Outlook template is that it saves time. You can create a template once and use it to quickly create emails, contacts and calendar items with the same format, style and content. This saves you from having to create each item from scratch.
Are There Any Limitations to Using Outlook Templates?
Yes, there are some limitations to using Outlook templates. For example, you cannot use templates to create tasks or notes, and you cannot use multiple templates in one item. Also, once you have saved a template, you cannot edit it directly. You will need to create a new item based on the template and edit it.
What Are the Best Practices for Using Outlook Templates?
The best practices for using Outlook templates include creating a template for each type of item you need to create, customizing the template to meet your needs, and saving the template in the Templates folder. Additionally, it is important to keep your templates organized and up-to-date. Finally, be sure to review your templates periodically to ensure they are still relevant and accurate.
How To Create Email Templates in Outlook | My Templates & Quick Parts
By following these easy steps, you can quickly and easily set up templates in Outlook to save time and increase productivity. With templates, you can create consistent emails quickly and without having to start from scratch each time. With the ability to customize and even create your own templates, you’ll be able to save even more time and increase efficiency. In the end, using templates in Outlook is a great way to keep your correspondence organized and consistent.




