How to Create Dashboard in Power Bi Using Excel?
If you are looking for a way to create a powerful dashboard in Power BI using Excel, you’ve come to the right place. Excel is a powerful tool for data analysis and Power BI is a great platform for creating executive-level dashboards. With the help of this article, you will be able to create stunning and informative dashboards in no time. We’ll look at how to create a dashboard in Power BI using Excel and all the necessary steps to create a powerful dashboard. So, let’s get started!
Creating a Dashboard in Power BI Using Excel is an easy process. First, install Power BI Desktop and open Excel. Then, select the worksheet that contains your data and click the “Load” button. Once the data is loaded, select the “Visualizations” tab and choose the type of graph or chart you want to display. Once the visualization is created, click the “Dashboard” tab and add the visualizations to the dashboard. Finally, choose the display options and click the “Publish” button to share the dashboard.
You can also use Excel to compare various metrics in Power BI. To do this, select the “Compare” tab, select the metrics to compare, and click the “Compare” button. A comparison table will be generated, allowing you to quickly ascertain the differences between the metrics.
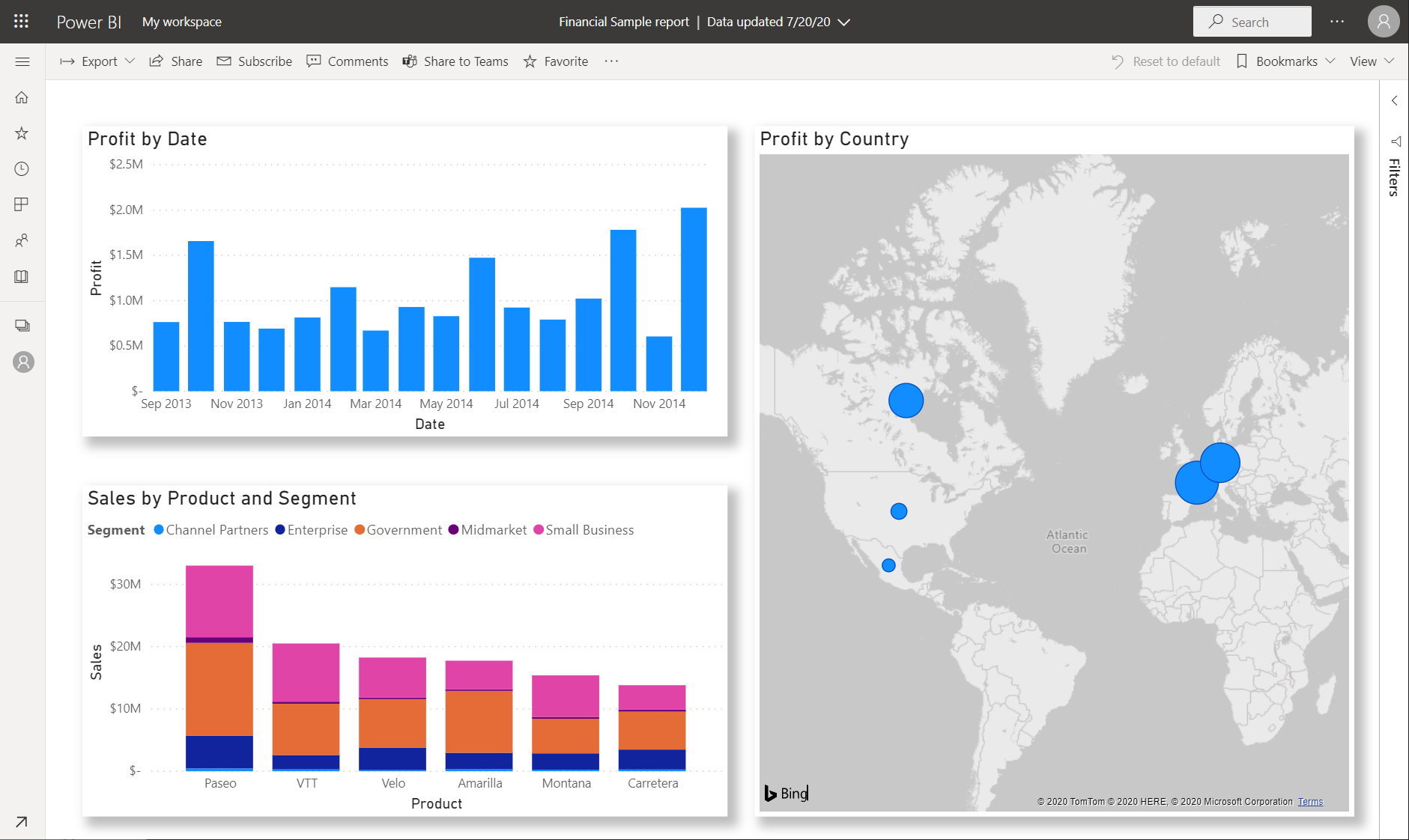
Introduction to Creating Dashboard in Power BI Using Excel
Creating a dashboard in Power BI using Excel is an easy and convenient way to make your data analysis more powerful and efficient. Power BI is a powerful business intelligence tool that can help you turn your data into actionable insights for better decision-making. Excel is a powerful spreadsheet program that can help you organize and manipulate your data in a user-friendly way. With the combination of Power BI and Excel, you can create powerful visualizations, reports, and dashboards that can help you get the most out of your data.
In this article, we will discuss the steps involved in creating a dashboard in Power BI using Excel. We will discuss the different types of dashboards available in Power BI and how you can use Excel to create powerful data visualizations. We will also discuss some best practices for creating a dashboard in Power BI using Excel.
Types of Dashboards Available in Power BI
There are several types of dashboards available in Power BI, including the following: the standard dashboard, the interactive dashboard, the custom dashboard, and the enterprise dashboard. Each type of dashboard has its own advantages and disadvantages, and you should choose the one that best suits your data and analysis needs.
The standard dashboard is the most basic type of dashboard in Power BI. It is a dashboard that is pre-built and includes all the standard features of Power BI. It is easy to use and can be used to quickly visualize and analyze your data.
The interactive dashboard is a more advanced version of the standard dashboard. It allows you to customize the dashboard and add interactive elements such as charts, graphs, and tables. It also provides more options for data analysis and visualization.
The custom dashboard is a type of dashboard that you can create yourself. You can customize the dashboard to your specific needs. This type of dashboard is great for businesses that need to analyze and visualize their data in a specific way.
The enterprise dashboard is a type of dashboard that is designed for larger organizations. It is designed to help companies make complex decisions quickly and easily. It also provides features such as predictive analytics, data integration, and automation.
Steps to Create Dashboard in Power BI Using Excel
Creating a dashboard in Power BI using Excel is a straightforward process. The first step is to open the Power BI Desktop application and create a new dashboard. You can then import your Excel data into Power BI.
Step 1: Connect Your Data to Power BI
The first step is to connect your data to Power BI. You can do this by connecting your data source to Power BI. This can be done by going to the “Data” tab in Power BI and selecting the “Connect” option. You can then select the type of data source you are using and choose the file you want to connect.
Step 2: Create Your Dashboard
Once your data is connected to Power BI, you can then create your dashboard. You can do this by going to the “Dashboards” tab in Power BI and selecting the “Create” option. You can then select the type of dashboard you want to create. You can also customize your dashboard by adding visual elements such as charts and graphs.
Step 3: Analyze Your Data
Once your dashboard is created, you can then analyze your data. You can do this by going to the “Analyze” tab in Power BI and selecting the “Explore” option. You can then use the various tools in Power BI to explore and analyze your data.
Step 4: Publish Your Dashboard
Once you have analyzed your data and are satisfied with the results, you can then publish your dashboard. You can do this by going to the “Publish” tab in Power BI and selecting the “Publish” option. This will make your dashboard available to others in your organization, so they can view and use it.
Step 5: Share Your Dashboard
Once your dashboard is published, you can then share it with others in your organization. You can do this by going to the “Share” tab in Power BI and selecting the “Share” option. You can then select the people you want to share your dashboard with and click “Share.”
Best Practices for Creating Dashboards in Power BI Using Excel
Creating a dashboard in Power BI using Excel is a great way to get the most out of your data. Here are some best practices for creating a dashboard in Power BI using Excel:
Keep It Simple
When creating a dashboard in Power BI using Excel, it is important to keep it simple. You should try to limit the number of visual elements on your dashboard and focus on the most important data points. This will help keep the dashboard from becoming cluttered and make it easier to read and understand.
Make Use of Filters
When creating a dashboard in Power BI using Excel, it is also important to make use of filters. Filters allow you to narrow down your data to only include the information that is most relevant to your analysis. This will help make your dashboard more useful and easier to understand.
Use Visualizations
When creating a dashboard in Power BI using Excel, it is also important to make use of visualizations. Visualizations can help make your data easier to understand and can help you identify patterns and trends in your data. You can use different types of visualizations, such as charts, graphs, and tables, to make your dashboard more effective.
Related Faq
What is Power BI?
Power BI is a business analytics service provided by Microsoft. It provides interactive visualizations with self-service business intelligence capabilities, where end users can create reports and dashboards by themselves, without having to depend on information technology staff or database administrators. It integrates data from various sources, including Excel, SQL Server, and cloud-based data sources, and can be accessed from mobile devices.
What is a Dashboard in Power BI?
A dashboard in Power BI is a visual display of the most important information from multiple data sources. A dashboard can be used to display key performance indicators (KPIs) and other metrics related to a business’s performance. It is an interactive way to quickly access data for analysis and decision-making.
How to Create Dashboard in Power BI Using Excel?
Creating a dashboard in Power BI using Excel is a straightforward process. First, open the Excel spreadsheet containing the data you want to use. Then, select the “Insert” tab. Next, click “Power BI” in the ribbon to open the Power BI window. Here, you can select the data you want to use in your dashboard. Finally, click “Create” to create your dashboard.
What are the Benefits of Using Power BI Dashboards?
Using Power BI dashboards can provide many benefits to users. These include: improved decision making, better data visualization, faster insights, better collaboration, and improved data security. Power BI dashboards can also be easily shared with stakeholders and colleagues.
What Factors Should be Considered in Creating a Power BI Dashboard?
When creating a Power BI dashboard, it is important to consider the user’s needs. The dashboard should be designed with the user’s goals and objectives in mind. It is also important to include the right visuals and metrics that will provide the user with the most relevant information. Finally, the data should be filtered in a way that will make it easier to analyze.
What are the Limitations of Power BI Dashboards?
Power BI dashboards have a few limitations. First, they can only be used with data from supported sources. Second, Power BI dashboards are not able to connect to some external data sources, such as databases or web APIs. Third, Power BI dashboards are not able to directly access data from on-premises sources. Finally, Power BI dashboards require users to have a certain level of technical knowledge to use them effectively.
Creating a Dashboard with Power BI using Excel can be a great way to visualize and analyze your data. With its user-friendly interface and powerful features, Power BI is a great choice for creating dashboards. From data preparation to data visualization, the process of creating a dashboard in Power BI is straightforward and intuitive. With Excel as the data source, the entire process is even easier. By following the steps outlined in this article, you can create a powerful and insightful dashboard in Power BI that can help you make informed decisions quickly and efficiently.




