How to Create Dashboards in Power Bi?
Are you looking to gain insights into your data that can help you make better decisions? Power BI is a powerful data analytics and visualization tool that can help you to do just that. With Power BI, you can create interactive and dynamic dashboards that allow you to see your data in a meaningful way. In this article, we’ll show you how to create dashboards in Power BI and how to make the most of them.
Creating Dashboards in Power BI:
Creating a dashboard in Power BI is a very simple process. First, you’ll need to download the Power BI Desktop app and install it. Then, you will need to connect to the data source you want to use for your dashboard. After that, you’ll need to add visuals to the canvas, customize the visuals, and add filters and slicers. Finally, you can publish your dashboard or share it with others.
Step-by-Step Tutorial:
- Download and install Power BI Desktop.
- Connect to the data source.
- Add visuals to the canvas.
- Customize visuals.
- Add filters and slicers.
- Publish or share the dashboard.
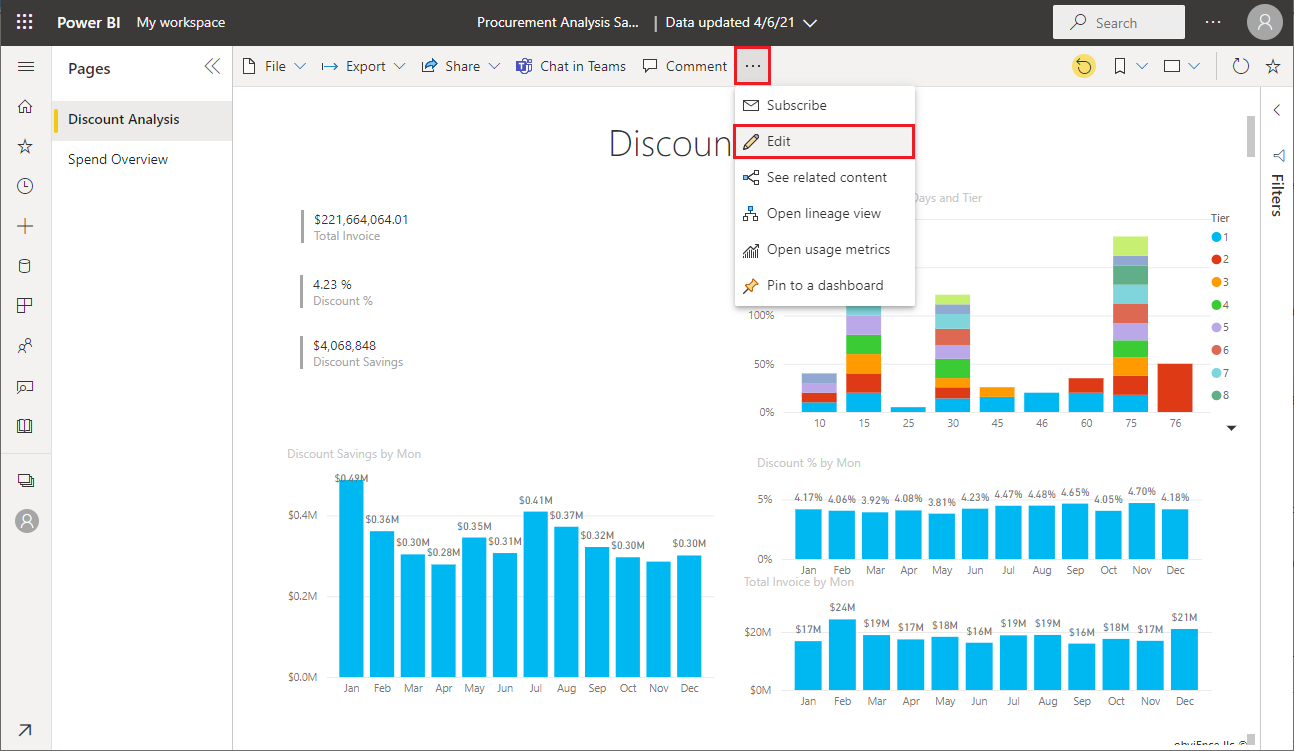
How to Create Dashboards in Power Bi
Introduction to Power Bi
Power BI (Business Intelligence) is a suite of cloud-based business intelligence tools that can help you to quickly and easily create sophisticated, interactive data visualizations and dashboards. With Power BI, you can easily connect to multiple data sources, create data models, and visualize the data in a variety of ways. Power BI gives you the ability to quickly and easily create powerful, visually appealing dashboards and reports.
Power BI is a great tool for businesses of all sizes, from small businesses to large enterprises. It offers a variety of features and capabilities that make it easy for anyone to create data-driven visuals and dashboards. With Power BI, you can quickly and easily create stunning visuals, easily connect to data sources, and quickly create powerful dashboards.
Steps to Create Dashboards in Power BI
Step 1: Connect to Data Sources
The first step in creating a dashboard in Power BI is to connect to the data sources you want to display in the dashboard. Power BI supports a wide range of data sources, including Excel, CSV, OData, Oracle, SQL Server, and others. You can also connect to cloud-based data sources such as Azure SQL Database, Azure Cosmos DB, and Amazon Redshift.
Once you’ve connected to the data source, you can begin to create the data models. To do this, you can use the Power Query Editor, which allows you to combine and shape the data from multiple data sources into a single data model. The data model is then displayed as a table in the Power BI dashboard.
Step 2: Create Data Model
Once you have connected to the data sources, you can begin to create the data models. To do this, you can use the Power Query Editor, which allows you to combine and shape the data from multiple data sources into a single data model. The data model is then displayed as a table in the Power BI dashboard.
You can also create data models by using the Power Pivot feature. This feature allows you to create data models that include relationships between different tables. You can also add calculated columns, measures, and other data-driven elements to the data model.
Step 3: Create Visuals
Once you have created the data models, you can begin to create the visuals for the dashboard. Power BI has a wide range of visuals that you can use to display the data. These visuals can be customized to display the data in a variety of ways, including charts, maps, tables, and other visuals.
You can also customize the visuals to display additional information, such as labels, legends, and other elements. You can also use the Power BI Studio to create visuals from scratch, or you can use the Power BI Desktop to create visuals from existing templates.
Step 4: Publish Dashboard
Once you have created the visuals, you can publish the dashboard to the Power BI service. You can publish the dashboard to the Power BI service directly, or you can use the Power BI Desktop app to publish the dashboard. Once the dashboard is published, you can share it with other users and give them access to the dashboard.
Step 5: Analyze and Monitor Results
Once the dashboard is published, you can use it to analyze and monitor the results. Power BI provides a variety of tools to help you analyze the data and track the performance of the dashboard. You can use the Power BI Insights and Analyze tools to quickly analyze the data and identify patterns and trends.
You can also use the Power BI Monitor tool to track the performance of the dashboard over time. This tool allows you to set up alerts and notifications to alert you when certain conditions have been met. You can also set up dashboards to monitor the performance of the dashboard over time.
Related Faq
Q 1. What is Power BI Dashboard?
A Power BI Dashboard is a single page interactive visual summary of all of the most important information, metrics, and key performance indicators (KPIs) related to business operations. It allows business users to quickly understand the current state of their business, and make more informed decisions. Power BI Dashboards are interactive, allowing users to interact with the data and drill down into more detailed information. They can also be shared with colleagues and customers, making it easy to collaborate and stay up-to-date on the latest information.
Q 2. What are the Benefits of Using Power BI Dashboards?
The main benefits of using Power BI Dashboards are the ability to quickly and easily identify trends, compare results across different areas of the business, and make more informed decisions. Power BI Dashboards also provide a single source of truth, ensuring that everyone in the organization is seeing the same data. Additionally, Power BI Dashboards are easily shareable, and can be used to collaborate more effectively with colleagues and customers.
Q 3. What is Required to Create a Power BI Dashboard?
In order to create a Power BI Dashboard, you will need to have access to a Power BI account, as well as the data that you want to visualize. You will also need a basic understanding of the Power BI interface and how to create visuals in Power BI. Additionally, you will need to be able to connect your data to the Power BI service, as well as have an understanding of the basic concepts of data visualization.
Q 4. What are the Steps Involved in Creating a Power BI Dashboard?
The steps involved in creating a Power BI Dashboard include connecting to the data source, creating visuals, and then creating the dashboard itself. First, you will need to connect your data to Power BI Service. Once the data is connected, you will then need to create visuals to represent the data, such as charts, graphs, and tables. Finally, you will need to create the dashboard itself, which includes customizing the visuals, adding titles and descriptions, and configuring the sharing settings.
Q 5. How Do You Publish a Power BI Dashboard?
Once you have created your Power BI Dashboard, you can easily publish it to the Power BI Service. To do this, you will need to go to the Publish button in the top right corner of the dashboard and select the Publish option. You will then be prompted to select a workspace, where the dashboard will be published. Once the dashboard is published, it will be available for others to view and interact with.
Q 6. How Do You Share a Power BI Dashboard?
Once you have published your Power BI Dashboard, you can easily share it with others. To do this, you will need to go to the Share button in the top right corner of the dashboard and select the Share option. You will then be prompted to select the people or groups who you want to share the dashboard with. Once the dashboard has been shared, those people or groups will be able to view and interact with the dashboard.
How to Use Microsoft Power BI | Create Your First Dashboard Now (Practice Files included)
In conclusion, creating dashboards in Power BI is an essential task for any data analyst or data scientist. By understanding the main components of a Power BI dashboard, you can design and create your own dashboards to visualize and explore data. With the help of Power BI’s intuitive and powerful visualizations, you can quickly and easily create stunning dashboards that provide a comprehensive overview of your data. So, if you’re looking to create custom dashboards to explore and analyze your data to make better decisions, Power BI is the tool for you.




