How to Create Paginated Reports in Power Bi?
Are you looking for an efficient and easy way to create and view paginated reports in Power BI? Paginated reports are a great way to visualize and analyze large amounts of data in a well-organized format. With Power BI, you can create and view paginated reports to gain insights from your data quickly and effectively. In this article, we’ll walk you through the steps to create and view paginated reports in Power BI.
How to Create Paginated Reports in Power Bi?
- Open Power BI desktop, and select File from the top menu. Then select New and Paginated Report.
- Select a Data Source to connect to, such as a SQL Server Database, Excel spreadsheets, or Azure Database.
- Choose the fields you would like to include in your report from the Data Source.
- Configure the data fields and apply any calculations or filters to the data.
- Drag and drop the fields onto the report canvas to create the report.
- Add any visuals to the report, such as charts, tables and graphs.
- Set any page layout and formatting options.
- Preview the report to make sure it looks the way you want it.
- Publish the report to the Power BI service by selecting Publish from the top menu.
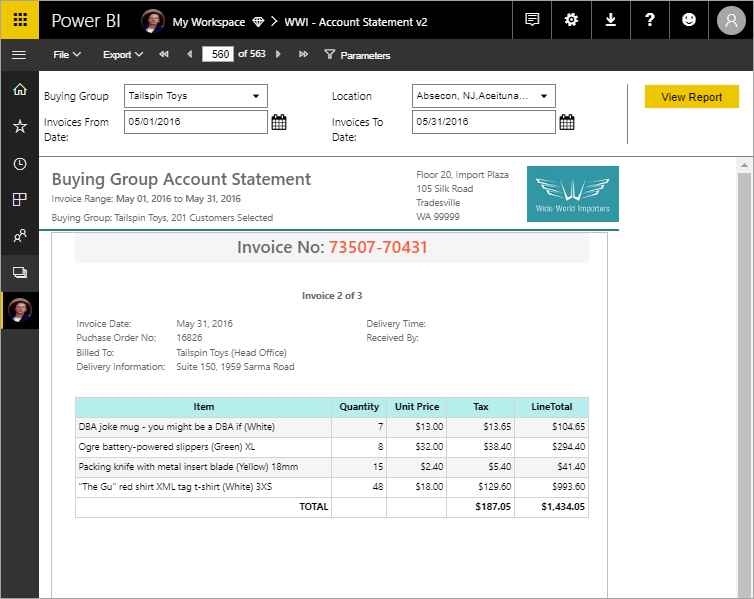
What are Paginated Reports?
Paginated reports are pre-formatted reports that can be printed or viewed on multiple pages. They are used to present important information in an organized and concise manner. Paginated reports are created in Power BI, a business intelligence platform that allows users to create data visualizations and dashboards. Paginated reports are an important feature of Power BI as they allow users to present and print large amounts of data in an organized and professional way.
Paginated reports are typically used for presenting data to clients or stakeholders, such as financial reports, sales summaries, or performance metrics. They can also be used internally to provide detailed insights into data and trends. Paginated reports are useful for presenting data in a way that is both visually appealing and easy to digest.
Creating a Paginated Report in Power BI
Creating a paginated report in Power BI is a straightforward process. The first step is to connect to the data source that you want to use for your report. This can be a database, a spreadsheet, or any other supported data source. After connecting to the data source, you can then create the report by selecting the fields you want to include and arranging them into a report template.
Once the report is created, the next step is to format the report. This includes choosing the font, color, and size of the text, as well as the layout of the report. You can also add images, charts, and other elements to make the report more visually appealing. Once the report is formatted, it is ready to be saved and published.
Publishing a Paginated Report
Once the report is created and formatted, it is ready to be published. To publish the report, you will need to select the Publish option from the Power BI ribbon. This will open the Publish pane, which allows you to select a workspace and the type of report you want to publish. Once the report is published, it will be available to view and print in the workspace you selected.
Viewing a Paginated Report
Once the report is published, it can be viewed in the workspace you selected. To view the report, you can select the report from the workspace and click the View Report button. This will open the report in a new window. The report can be printed or exported to other formats such as PDF or Excel.
Sharing a Paginated Report
Once the report is published, it can be shared with other users. To share the report, you will need to select the Share option from the Power BI ribbon. This will open the Share pane, which allows you to enter the email addresses of the users you want to share the report with. Once the report is shared, the users will be able to view and print the report.
Scheduling a Paginated Report
Paginated reports can also be scheduled to be sent to other users on a regular basis. To schedule the report, you will need to select the Schedule option from the Power BI ribbon. This will open the Schedule pane, which allows you to select the frequency and date of the report. Once the report is scheduled, it will be sent to the users at the specified time and date.
Conclusion
Creating a paginated report in Power BI is a straightforward process that can be used to present large amounts of data in an organized and professional way. Paginated reports can be published, viewed, shared, and scheduled in Power BI, making them an invaluable tool for presenting data to clients and stakeholders.
Related Faq
What is a Paginated Report?
A paginated report is a type of report that is formatted for printing and display on a page, much like a paper document. This type of report is designed to be printed and viewed in its entirety, rather than being scrolled through on a screen. Paginated reports are interactive and allow users to explore data in ways that are not possible in other types of reports. They also provide a consistent look and feel across all types of devices.
What are the Benefits of Using Paginated Reports?
The main benefit of using paginated reports is the ability to present data in a consistent and visually appealing format. Paginated reports allow users to present data in a way that is easier to read and understand than traditional report formats. Additionally, paginated reports are easier to share with other users and can be printed or exported to other formats such as PDF or Excel.
How Do I Create a Paginated Report in Power BI?
Creating a paginated report in Power BI is relatively straightforward. The first step is to select the data source from which you want to create the report. This can be an existing dataset or a new one. Once the data source is selected, the user can use the drag and drop capabilities of Power BI to design the layout of the report. After the report layout is finalized, the user can then create the paginated report by specifying the page size, margins, and other parameters.
What are the Different Types of Paginated Reports on Power BI?
Power BI offers a variety of paginated report types. These include standard tabular reports, matrix reports, and chart reports. Tabular reports allow users to present data in rows and columns, while matrix reports allow users to present data in a more complex structure. Chart reports allow users to present data in a graphical format.
What Are the Different Formatting Options for Paginated Reports?
Power BI offers a variety of formatting options for paginated reports. These include font size, font color, background color, page size, page orientation, and margins. Additionally, users can add images, links, and other elements to the report.
Can I Share Paginated Reports with Others?
Yes, paginated reports created in Power BI can be shared with others. These reports can be shared via links, embedded in webpages, or exported to other formats such as PDF or Excel. Additionally, users can set user permissions on their reports to control who can view and interact with them.
In conclusion, paginated reports in Power BI are a great way to create detailed and interactive visualizations. With the help of Power BI’s various tools, users can create stunning and informative reports that can be shared and accessed by multiple users. With the ability to filter and segment data, you can easily draw meaningful insights from your data to make better decisions. By following the simple steps outlined in this article, you can create effective and visually appealing paginated reports in Power BI.




